
簡単!Premiere Proの使い方【立ち上げと読み込み編】 | デジマースブログ
こんにちは!
今回のテーマは「簡単!Premiere Proの使い方【立ち上げと読み込み編】」です。
Premiere Proの基礎用語の説明を交えながら、プロジェクトの立ち上げから素材の読み込み方についてご紹介したいと思います!
Premiere Proで動画を作りたいけど、どうすればいいかわからない…、上手くいかない…とお困りの方!
これが理解出来れば、初心者の方でも簡単に操作出来るようになりますので、ぜひご覧ください。
ゴールは、タイトル通り「Premiere Proを立ち上げて素材を読み込む所まで」です。
使用するソフト
■Premiere Pro(プレミアプロ)
※バージョンは「CC 2018」を使用しています。
事前準備
Premiere Proを開く前にやるべき、大切な事前準備があります。
それは、これから作るPremiere Proのファイルや使用する素材を保存する場所を決め、フォルダを準備しておく事です。
保存場所はローカルでもネットワークでも良いので、使用するファイルは全て1ヵ所にまとめておくようにして下さい。
私はいつも、保存する場所を決めたら下記の図のような感じでフォルダを準備します。

何故こうするかと言うと、Premiere Proに素材を読み込んで作業する場合、リンクしか出来ないからです。
Illustratorのように素材を埋め込むことは出来ません。
その為、作業途中に素材を別フォルダに移動させたり、ファイル名を変更したりすると、Premiere Pro上でリンクが途切れてしまいます。
リンクを再設定するのが大変なので、保存場所は最初に準備しておきましょう。
プロジェクトの立ち上げ
まずはプロジェクトを立ち上げます。
今回は例として新規プロジェクトから立ち上げます。
すでに動画データがある方は任意のプロジェクトを開いてくださいね。
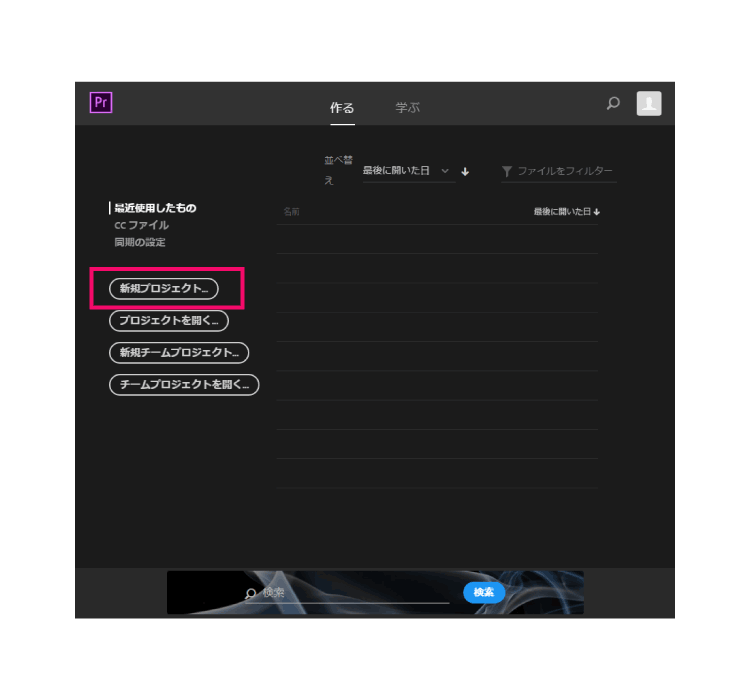
新規プロジェクトを押すと、新規プロジェクトの設定画面が出てきます。
タイトルと動画の保存場所を設定してください。
他の項目は、特に設定したい物がなければ、下記の図のような初期設定のままで大丈夫です。
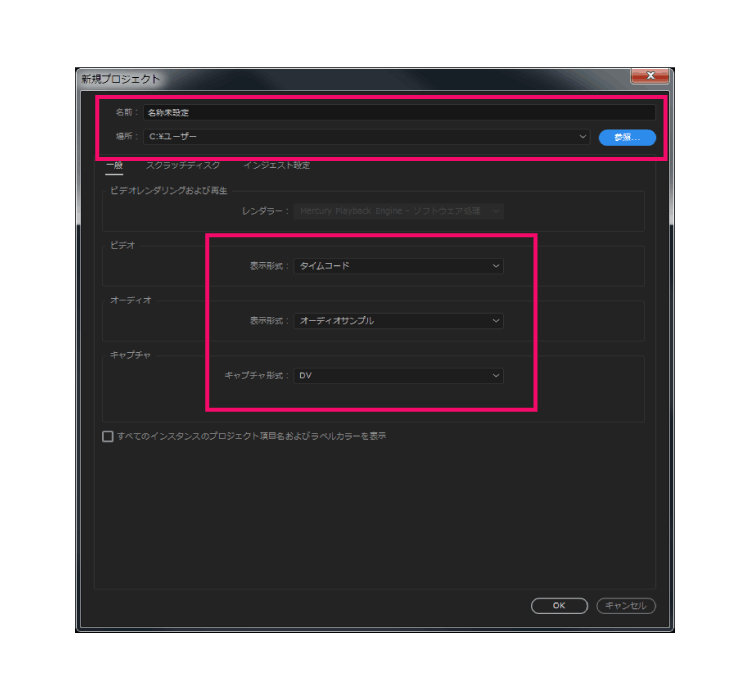
OKを押すと、新規プロジェクトが立ち上がります。
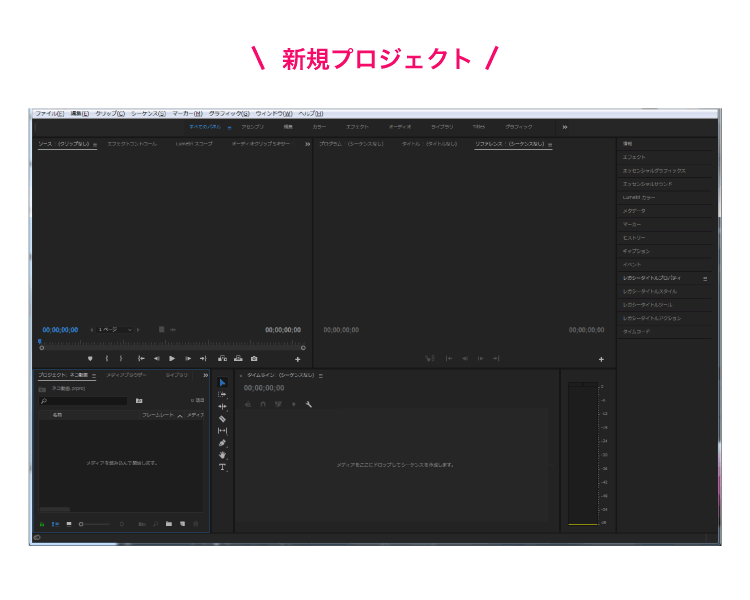
ワークスペースについて
プロジェクトが立ち上がった所でさっそく動画を作って行きたいのですが、その前に…。
初めてPremiere Proを使う方の為に、まずは「ワークスペース」について説明したいと思います。
Premiere Proは細かい編集画面が多く、初めて見ると戸惑い、ハードルが高く感じる方も多いのではないでしょうか?
私は初見でかなり戸惑った上に、もう動画作るのやめようかしらとすら思いました。
下記にワークスペースの名称と簡単な役割をまとめました。
こちらの要素さえ理解してしまえば、不安な気持ちは軽減されると思います!
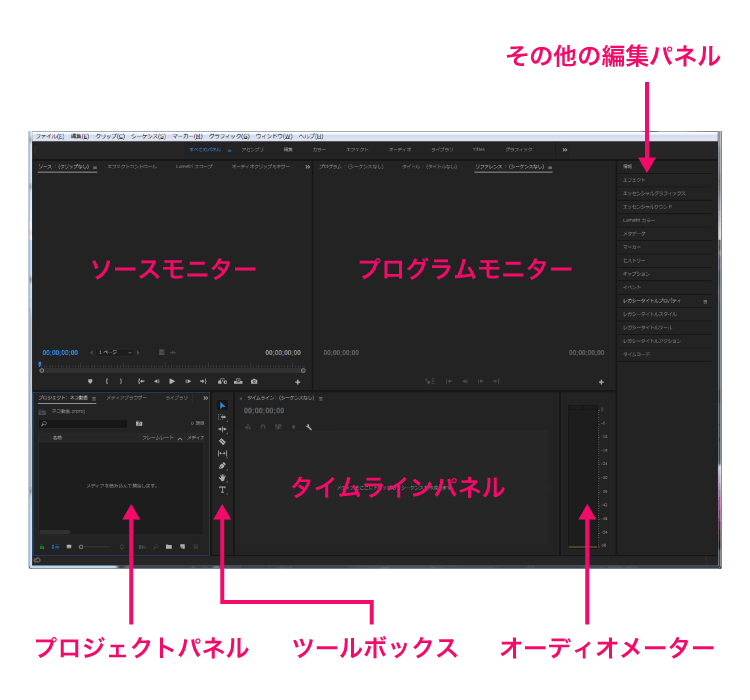
■プロジェクトパネル
動画や音源、静止画など素材全てをまとめておく場所です。
また、Premiere Proに入れた素材はクリップと呼ばれます。
■ツールボックス
タイムラインやプログラムモニターで編集を行う為のツールが表示されています。
■タイムラインパネル
編集作業をする場所です。
■ソースモニター
クリップの編集が個別に出来ます。
■プログラムモニター
タイムラインパネルのクリップを再生する事が出来ます。
■その他の編集パネル
エフェクトやテキストなどの編集が出来ます。
■オーディオメーター
音声レベルの確認が出来ます。
素材を読み込む
素材を読み込む方法ですが、大きく分けて2つあります。
「プロジェクトパネルに読み込む方法」と「メディアブラウザーから読み込む方法」です。
1つ目の「プロジェクトパネルに読み込む方法」ですが、プロジェクトパネルの「プロジェクト」タブ内にドラッグ&ドロップ。
もしくは「ファイルメニュー」の「読み込み」から読む込むことが出来ます。

「プロジェクトパネルに読み込む方法」は、1つ1つ素材を整理しながら進めたい時にオススメです。
2つ目の「メディアブラウザーから読み込む方法」ですが、プロジェクトパネルの「メディアブラウザー」タブから読み込みます。
「メディアブラウザー」タブを選択すると、ローカルやネットワークのドライブが表示されます。
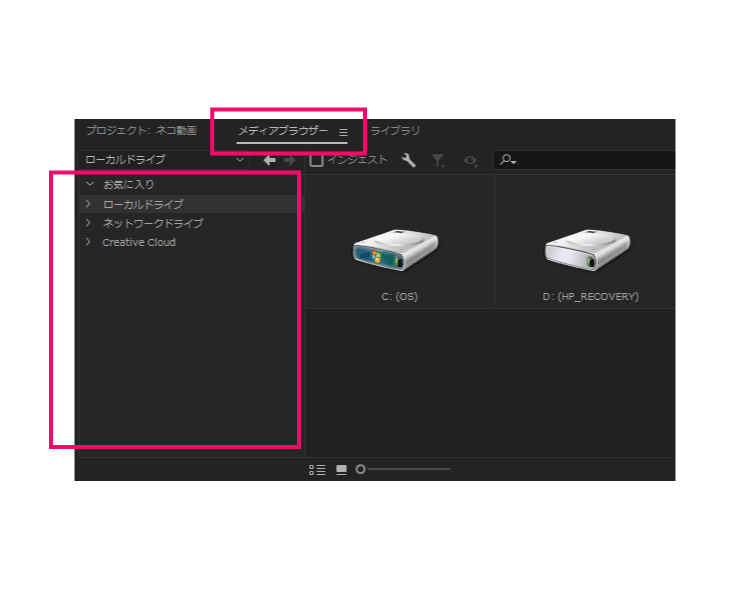
そこから【事前準備】の項目で作った素材フォルダを選択します。
そうすると、右側にフォルダ内のファイルが表示されます。
ここの表示は「リスト表示」「サムネールビュー」の2種類から選べます。サムネールビューの方が見やすいのでオススメです。

そこから使いたい素材を選び、タイムラインパネルにドラッグ&ドロップします。
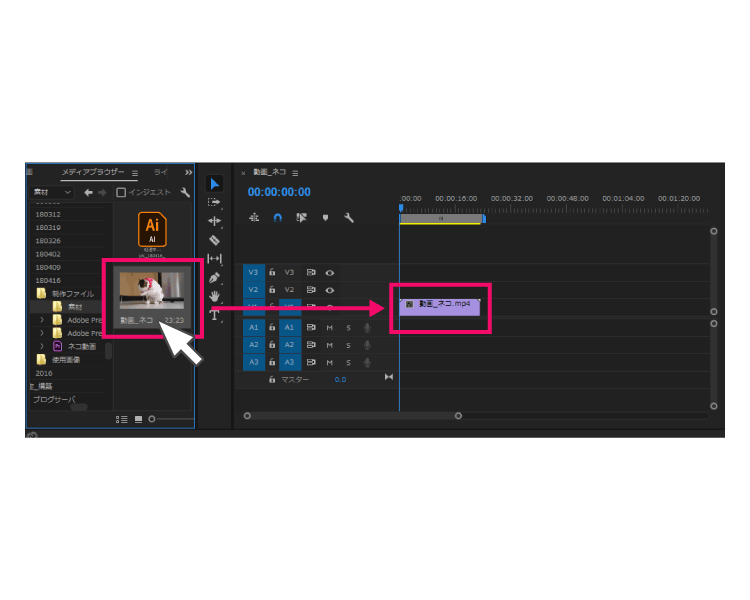
タイムラインパネルに入れると、自動的に「プロジェクト」タブにも反映されます。
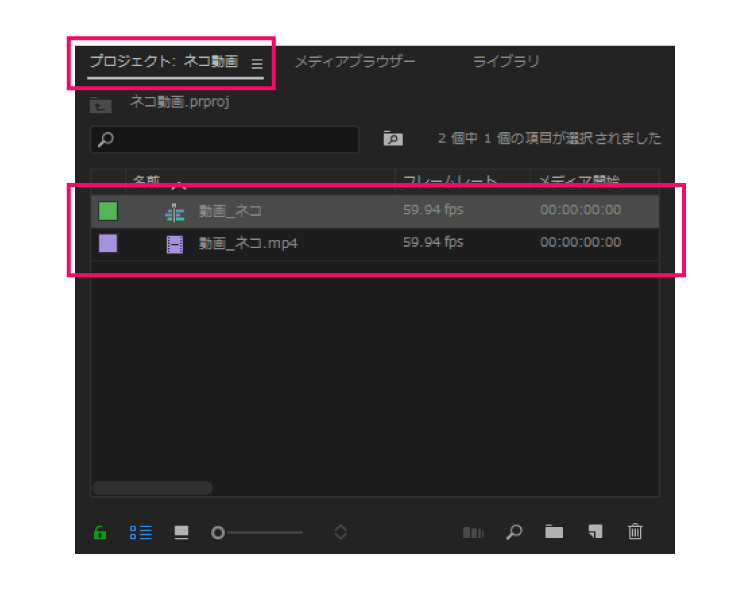
「メディアブラウザーから読み込む方法」は、素材数が多い場合や、使用する素材の順番が予め決まっている場合にオススメです。
ただ、事前に素材の配置順を決めてファイル名でナンバリングしていない場合、意図しない順番で素材が配置される事になりますので注意が必要です。
素材を読み込む方法を2種類紹介しましたが、どちらでも自分のやりやすい方法で進めてみて下さいね。
ここまで無事進められた方…。
おつかれさまでした!これでゴールです!
おわりに
いかがでしたでしょうか?
今回は基礎的な部分の説明でしたが、知らずに挑むと躓きやすいポイントでもあります。
これを覚えたらもうPremiere Proは怖くないも同然ですので、ぜひ覚えてみて下さい!
良ければそちらもご覧下さい!
「簡単!Premiere Proの使い方【BGM・効果音編】」
それではまた!デジマースのコンでした。
他の記事をさがす ⇒ 記事一覧へ
