
簡単!Premiere Proの使い方【テロップ編】 | デジマースブログ
こんにちは!
今回のテーマは「簡単!Premiere Proの使い方【テロップ編】」です。
Premiere Proでテロップを作る方法をご紹介したいと思います。
こちらのネコの動画にテロップを入れてみたいと思います。
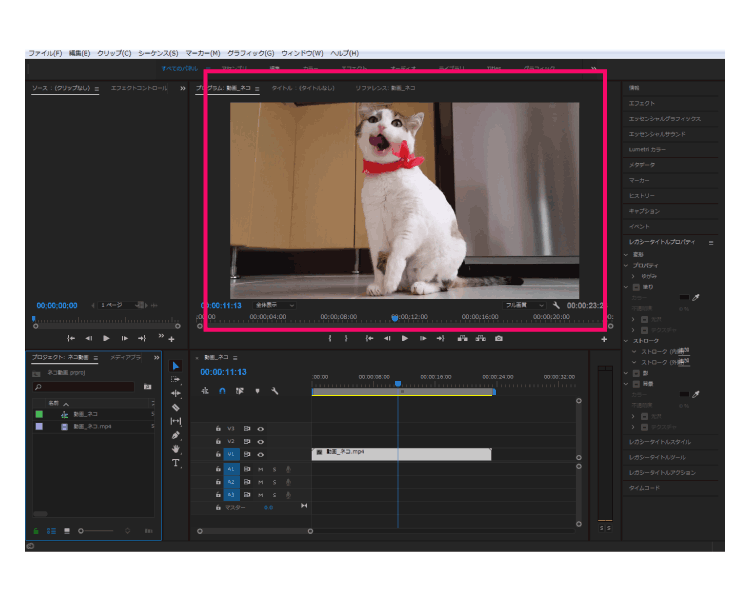
Premiere Proの立ち上げ方や、素材の読み込み方について知りたいと言う方は、簡単!Premiere Proの使い方【立ち上げと読み込み編】もご覧ください!
Premiere Proの立ち上げ方と素材の読み込み方、基礎的な名称の説明をしています。
使用するソフト
■Premiere Pro(プレミアプロ)
※バージョンは「CC 2018」を使用しています。
テロップの開始位置を決める
まず初めにテロップの開始位置を決めます。
開始位置を決めるには、「タイムラインパネル」の「時間インジゲーター」を左右に動かしてください。
「時間インジゲーター」と「プログラムモニター」は連動していますので、プログラムモニターで映像を確認しながら任意のタイミングに調整します。
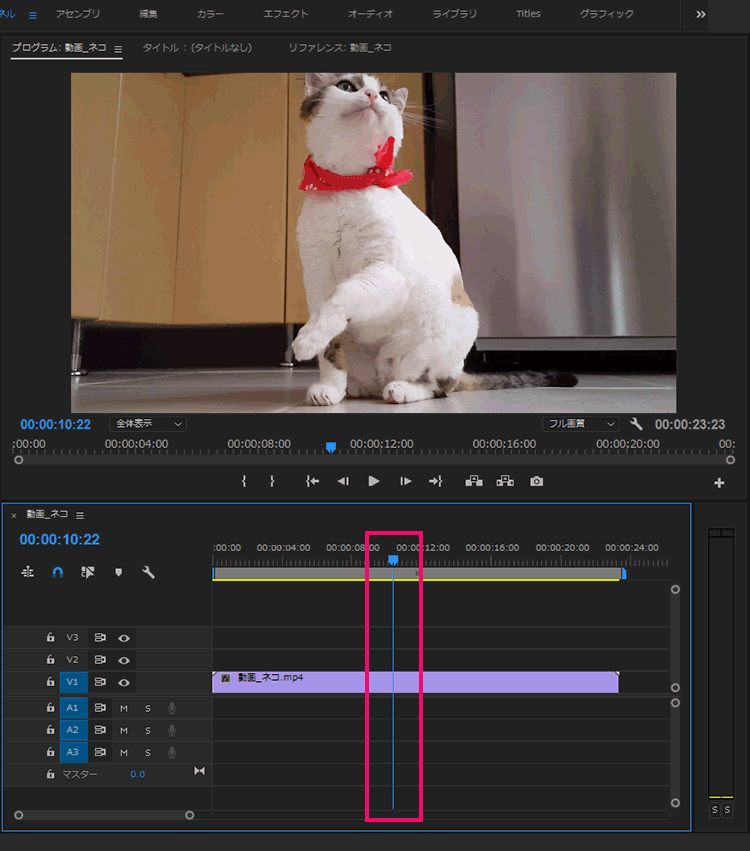
もっと細かく調整したい時は、タイムラインパネルかプログラムモニターを選択した状態で、キーボードの矢印キーの左右で時間インジゲーターを動かします。
または、プログラムモニターの戻るボタンか進むボタンでも大丈夫です。
こうすることでコンマ単位の繊細な調整をすることが出来ます。
ここで1つ注意なのが、この段階でコンマ単位の調整に時間を掛けすぎない事です。
ガチガチに決めても、後々、実際にテキストを入れたりエフェクトを掛けた時に調整したくなるからです。
まずはザックリ位置を決めるまでに留めて、後で細かい調整をする気持ちで進めましょう。
参考までに、私がよくやる流れを書いてみます。
①テロップを入れたい大まかな位置の辺りまで時間インジゲーターを動かす。
②プログラムモニターの再生ボタンを押して動画を再生。テロップを入れたいタイミングで停止する。
※この工程はなくても良いのですが、動画の動きやテンポを確認しながらテロップの位置を決めたい時にやりやすいのでオススメです。
③タイムラインパネルかプログラムモニターを選択した状態で、キーボードの矢印キーの左右で時間インジゲーターを調整する。
テキストを入力する
次にテキストを入力します。
「ファイル」→「新規」→「レガシータイトル」を選択すると、下の図のような「新規タイトルウィンドウ」が表示されます。
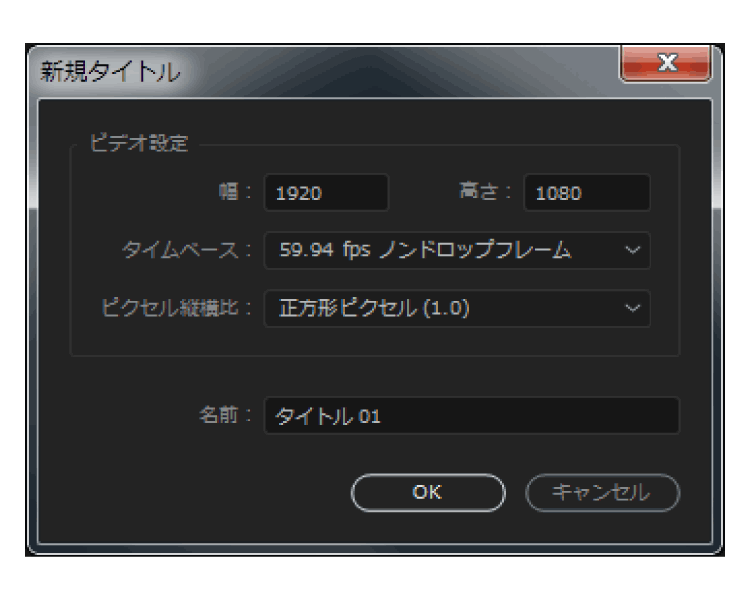
設定したい項目があれば変更し、特に指定がなければそのままOKを押して下さい。
タイムベースについては、動画の設定に合わせておけば大丈夫です。
今回で言うと、ネコの動画が「59.94fps」の設定になっていたので図のような数値になっています。
ちなみに、「名前」の項目は設定した物がプロジェクトパネルに反映されます。後々編集できますのでこのまま進めてしまっても大丈夫です。
新規タイトルウィンドウのOKを押すと、画面は下の図のようになっているかと思います。
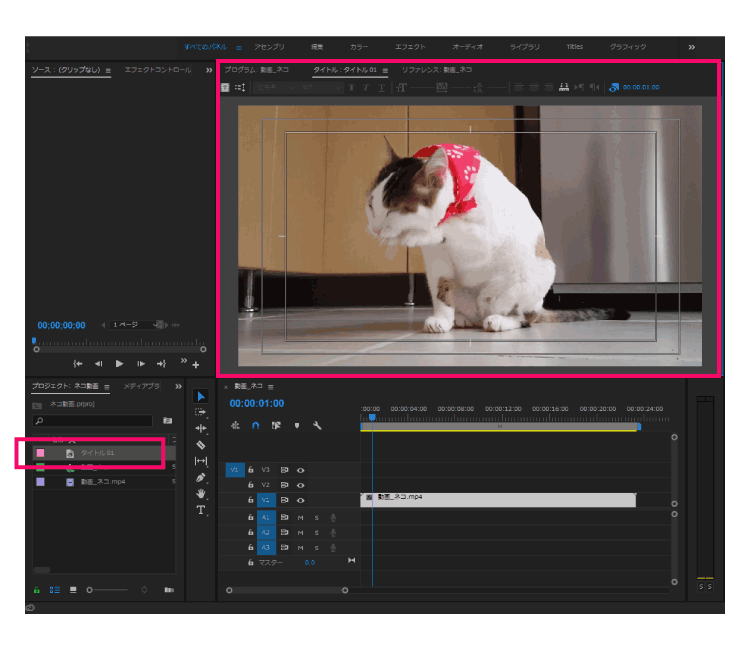
プロジェクトパネルにタイトル01が追加されていますね。
更に、プログラムモニターの表示が少し変わりました。これは「タイトルパネル」が表示された状態です。タイトルパネルではテキストの入力や編集が出来ます。
上部のパネルを切り替える事でデフォルトのパネルとタイトルパネルを切り替える事が出来ます。
また、時間インジゲーターを触ってもデフォルトのパネルに切り替わります。
次に、「レガシータイトルツール」で「横書き文字ツール」などを選択します。
横書き文字ツールを選択した状態でプログラムモニターをクリックすると、テキストが入力できるようになります。
テキストの位置は、「レガシータイトルツール」の「選択ツール」で好きな所へ移動させることが出来ます。
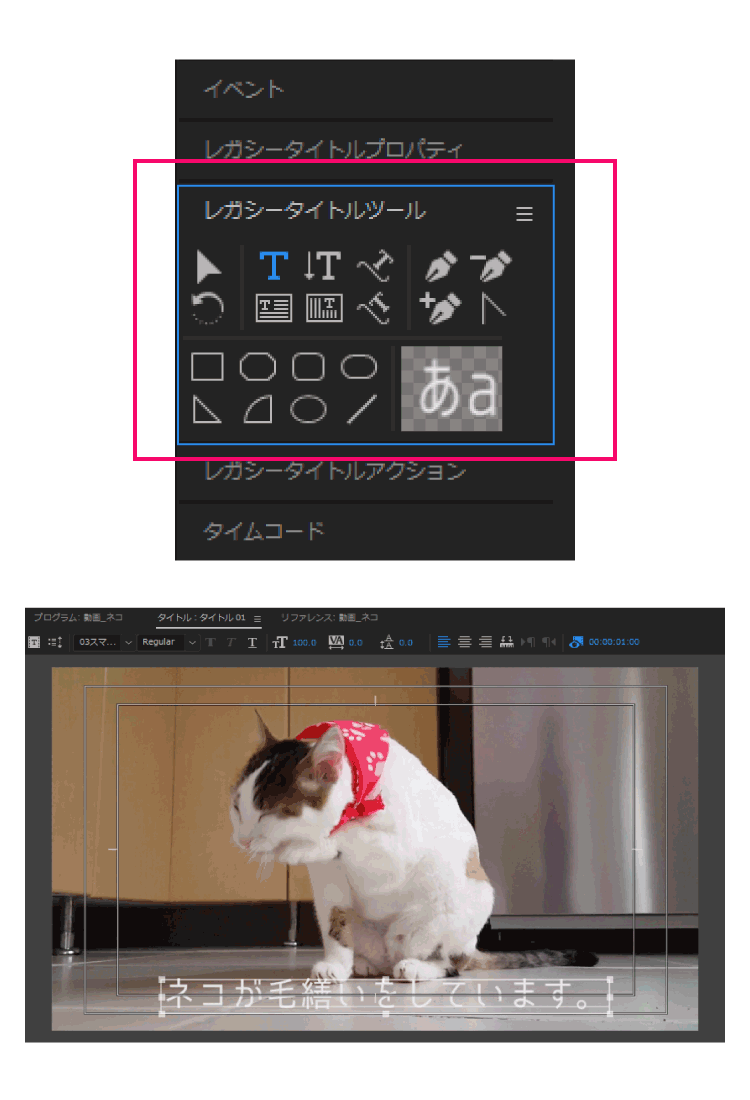
ここまで出来たら、プロジェクトパネルに作成したタイトル01のクリップをタイムラインパネルにドラッグします。
この時、時間インジゲーターにクリップの左端がピッタリくっつくようにします。
こうする事で、1番初めに決めたテロップの開始位置からテキストが表示されるようになります。

テロップが表示されている時間は、タイムラインパネルのタイトル01のクリップの端を左右に伸縮させることで調整する事が出来ます。
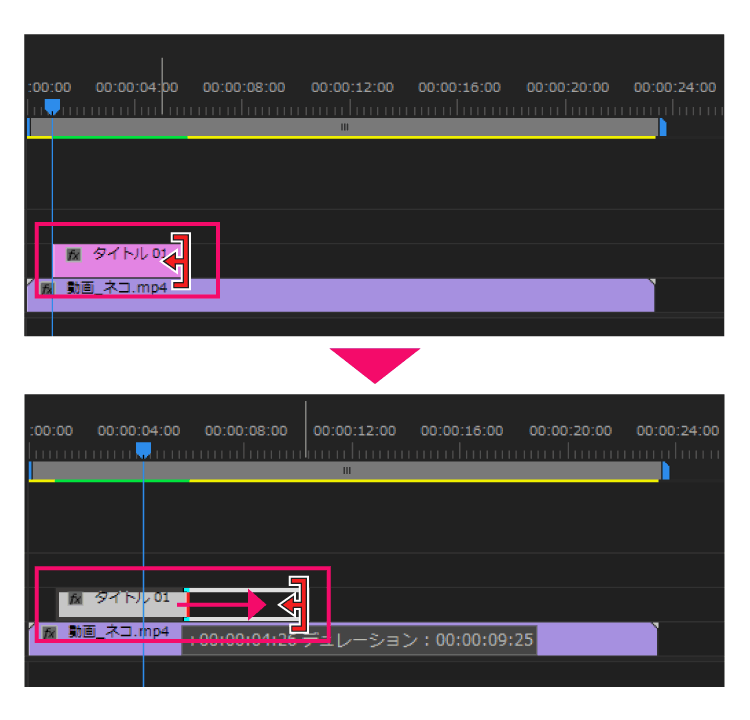
余談ですが、私の場合、タイムラインパネルにクリップを入れた段階で一度レンダリングして保存します。
学生の頃、映像の授業の教授に「レンダリングだけは小まめに掛けて保存しておくように。これだけ出来れば何も怖くない。レンダリングレンダリング…」と言われました。
この言葉が頭に焼き付いているので、レンダリングバーが赤くなろうものなら即刻レンダリングして保存します。
レンダリングをする意味としては、ザックリ言うと処理が重くならないようにする為です。
レンダリングしていないデータが多いと、Premiere Proの処理速度が落ち、場合によっては固まって強制終了…なんて事もあります。
保存を小まめにしていなかった場合、何時間もかけて編集したデータが飛びます。想像しただけで心臓がキュッとなりますね。
心配な方は小まめにレンダリングと保存をして下さい。
また、小まめにレンダリングするメリットとして、レンダリング時間があります。
情報量が少なければ数秒で済む場合もありますし、多ければ数時間を要する場合もあります。
小まめにやるか、後でまとめてやるか、そもそもやらないか、作業スタイルに合わせて試してみて下さい。
フォントを編集する
テロップのフォントを変えたり、スタイルを付けたりすることが出来ます。
プログラムモニターの上部には、フォントやサイズ、カーニングなど基本的な設定をする項目があります。
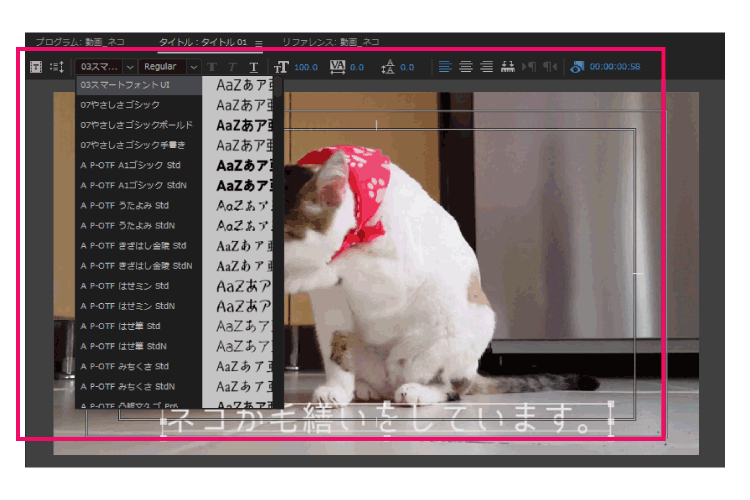
「レガシータイトルプロパティ」では、カラーを変えたり影を付けたり、より細かい編集作業が出来ます。
また、「レガシータイトルスタイル」では、登録されたスタイルを選ぶことが出来ます。デフォルトで登録されているスタイルもあれば、自分で作ったスタイルを保存して使う事も可能です。
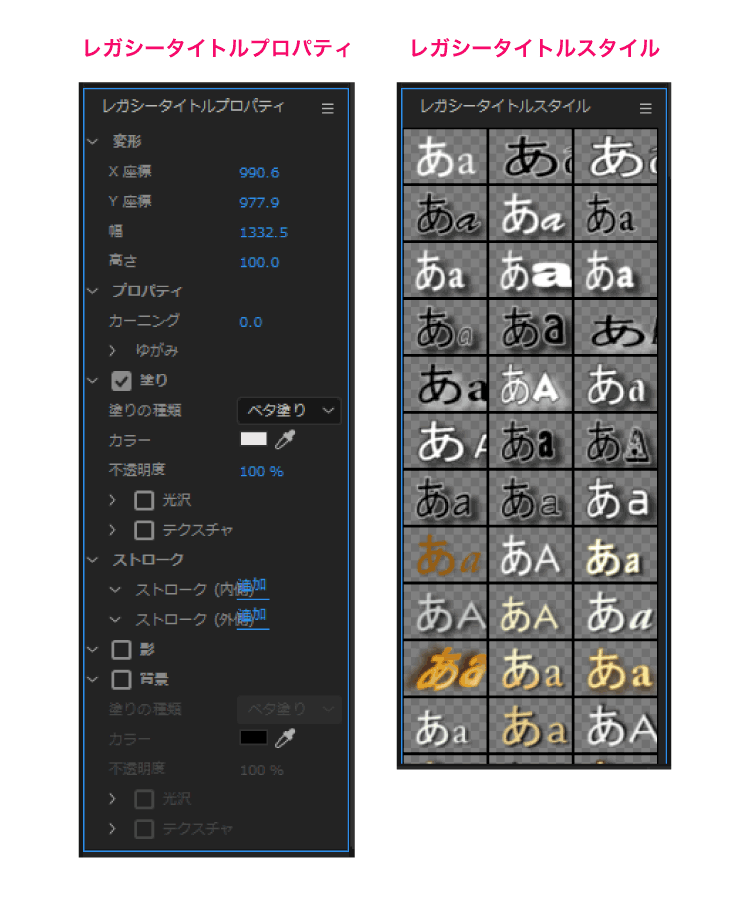
「レガシータイトルスタイル」でスタイルを選んだ後、「レガシータイトルプロパティ」で微調整する事も出来ますので、イメージに合うフォントを作ってみて下さい。
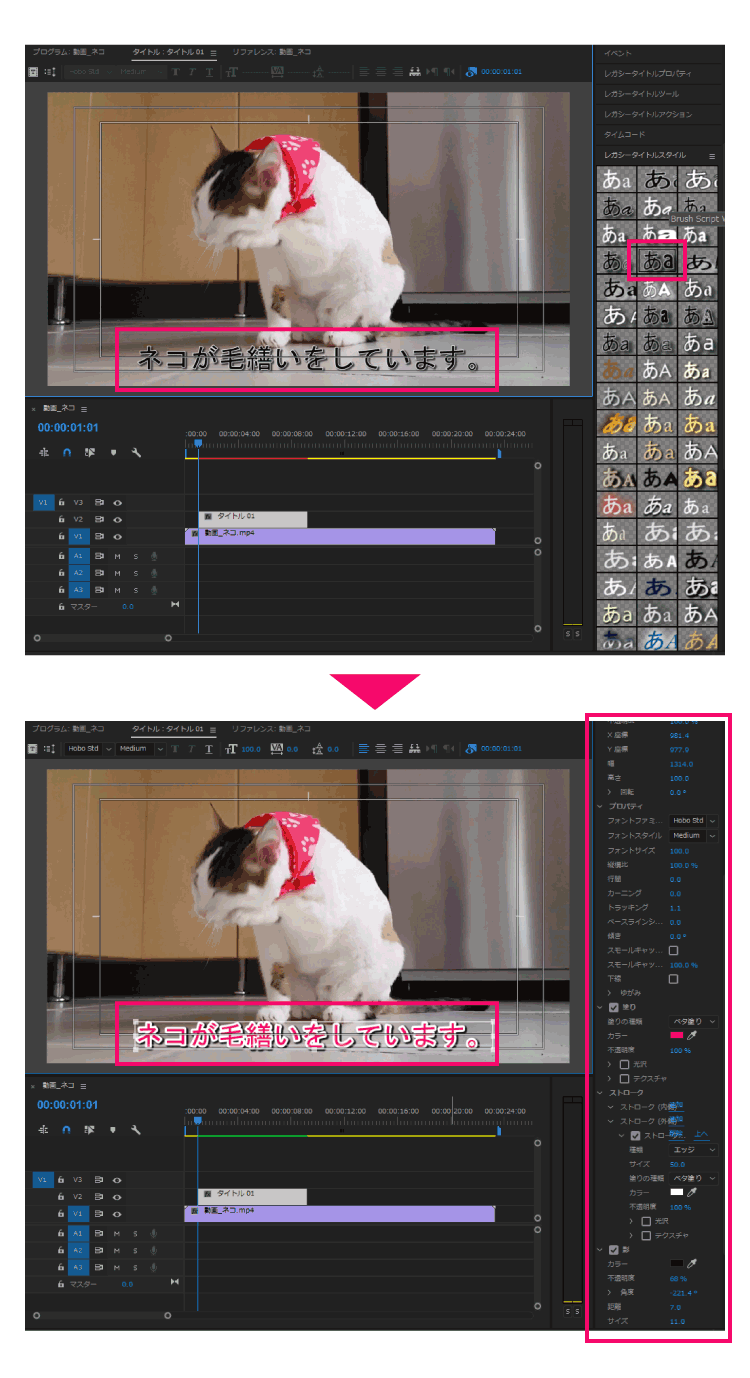
エフェクトを付ける
テキストにエフェクトを付けます。
「エフェクトパネル」に様々なエフェクトがありますが、今回は「ビデオトラジション」の「ディゾルブ」を使います。
ビデオトラジションのディゾルブを、タイムラインパネルのタイトル01のクリップの両端にドラッグします。
こうする事で、フェードイン、フェードアウトの効果を付けることが出来ます。
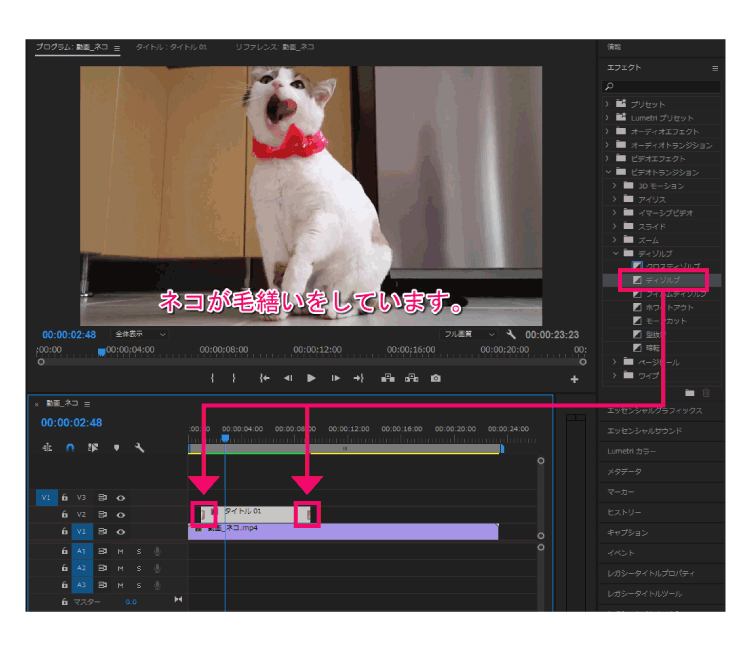
エフェクトはいらないな、と言う場合は「Back Spaceキー」や「Deleteキー」で消せます。
また、クリップに付けたエフェクトを左右に伸縮させることで、エフェクトの表示時間を調整する事も出来ます。
伸ばすとゆっくりエフェクトの効果が表れ、縮めると早く表示されます。
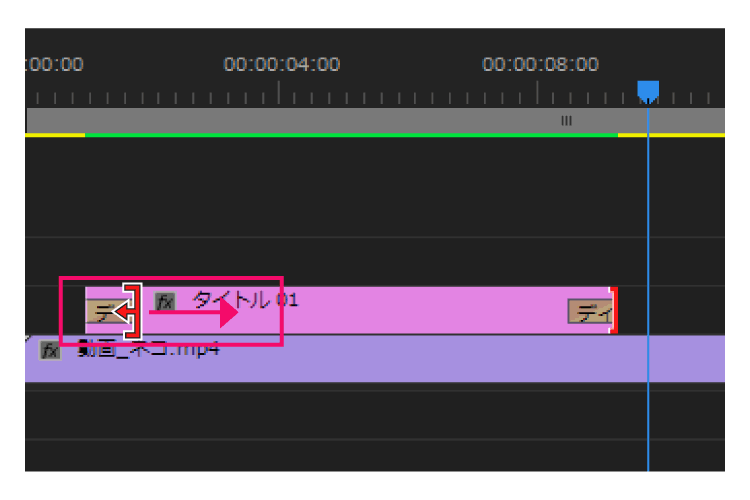
今回はディゾルブを使いましたが、他にもエフェクトは沢山あります。
また、エフェクトの種類にもよりますが、テキストだけでなく、動画などクリップであれば何にでも付けることも可能です。
色々付けたり消したりしてみると楽しいので、ぜひお試しください。
ここまで来たら動画の編集作業は完了です!
あとは書き出して終わりです。
「ファイル」の「書き出し」から「メディア」を選択してください。
「書き出し設定」が表示されます。設定の変更は画面右側で出来ますが、特に指定がなければデフォルトのままで大丈夫です。
「書き出し」ボタンを押すと書き出されます。
動画の長さによって書き出し時間も数秒~数時間と変わってきますので、気長に待ちましょう。

書き出せたらテロップの作成は完了です!おつかれさまでした!
おわりに
いかがでしたでしょうか?
最後となりましたが、今回作った動画はこんな感じになっています。
動画を作るのは難しいイメージがあるかもしれませんが、作り始めてみると色々手を加えたくなって楽しいものです。
テロップも作ってみると意外と簡単ですので、ぜひ試してみて下さい!
良ければそちらもご覧下さい!
簡単!Premiere Proの使い方【立ち上げと読み込み編】
「簡単!Premiere Proの使い方【BGM・効果音編】」
それではまた!デジマースのコンでした。
他の記事をさがす ⇒ 記事一覧へ
