![初心者向け!エンドロールの作り方②[After Effects編] | デジマースブログ](./img/pic_170710_00.png)
初心者向け!エンドロールの作り方②[After Effects編] | デジマースブログ
こんにちは!
今回のテーマは「簡単!エンドロールの作り方② | After Effects の使い方」です。
結婚式の披露宴などで流すエンドロールムービーの簡単な作り方をご紹介します!
前回の Illustrator編 の続きとなっています。
Illustratorで文字が組めたら、After Effectsで文字が上へ流れていく動きを付けてみましょう!
使用するソフト
今回は1種類のソフトを使用して動画を作ります。
————————————
■After Effects(アフターエフェクト)
————————————
バージョンは「CC 2019」を使用しています。
作成の全体の流れ
作成の全体の流れは大きく分けて3つです。
①作るべき動画のサイズと素材を確認。
②Illustratorでテキスト作成・文章の構成確認。
③After Effectsでテキストが上にスクロールする動きを付けます。
今回は③についてお話していきたいと思います。
エンドロールを動かそう!
1.After Effectsで新規コンポジションを作成
After Effectsを立ち上げ、「ファイル」→「新規コンポジション」を選択。
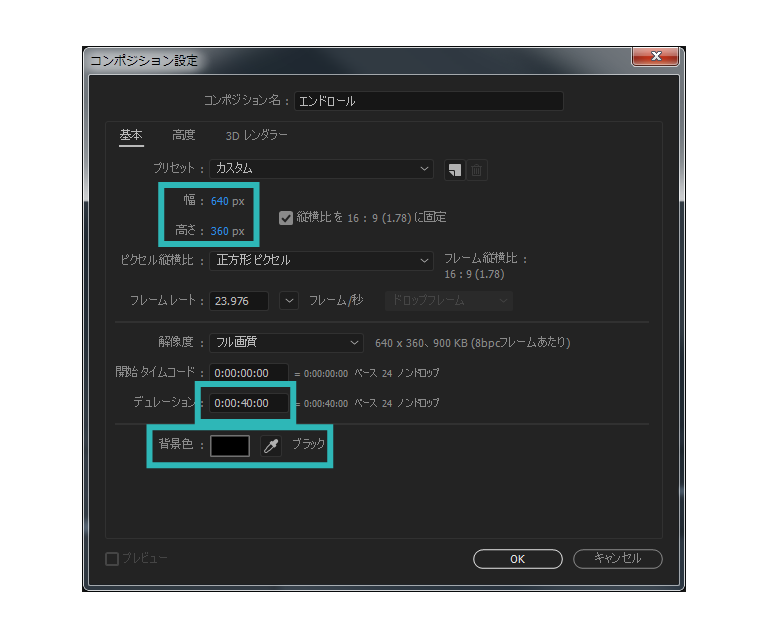
サイズはIllustrator編に合わせ、「幅」は640px、「高さ」は360pxと入れました。
「デュレ―ション」は動画の再生時間の長さを決められます。
エンドロールの長さによって必要な時間がそれぞれ違うかと思います。後で変更できますので、だいたいの時間を仮で入れておいて下さい。今回は一旦「40秒」としています。
「背景色」は黒にして下さい。ここもエンドロールの背景色に合わせて変えて下さいね。
ここまで出来たらOKを押して下さい。「コンポジション」パネルが真っ黒な状態で開けたかと思います。
2.IllustratorのデータをAfter Effectsに取り込む
「プロジェクト」パネルにIllustratorのデータをドラッグ&ドロップします。
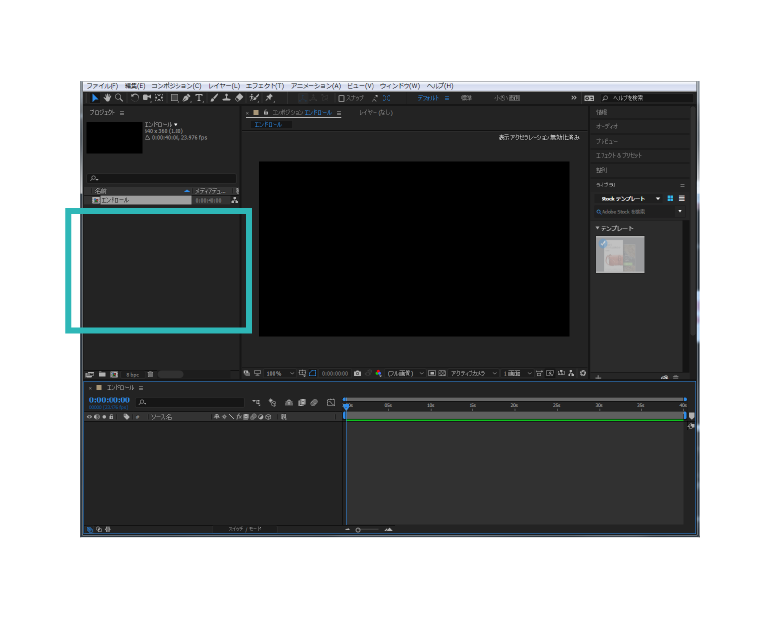
下記のようにモーダルウィンドウが出てきたら、「レイヤーを統合」を選択してOKを押します。
こうすることで、Illustratorで作ったデータがレイヤーで分かれていても、背景や文字などを1つの画像として読み込むことが出来ます。
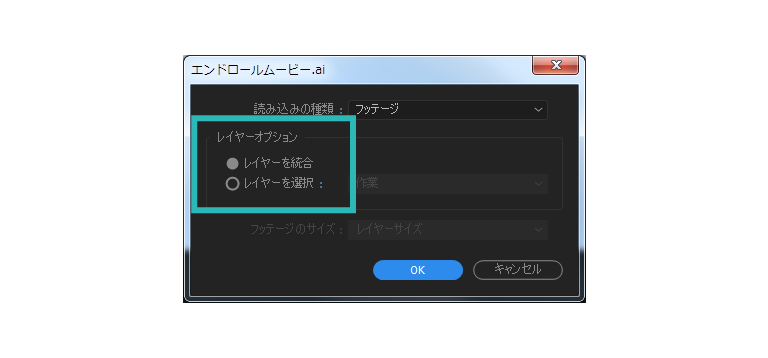
3.読み込んだデータをタイムラインに乗せる
「プロジェクト」パネルにデータが読み込めたら、そこから「タイムライン」パネルにドラッグ&ドロップします。
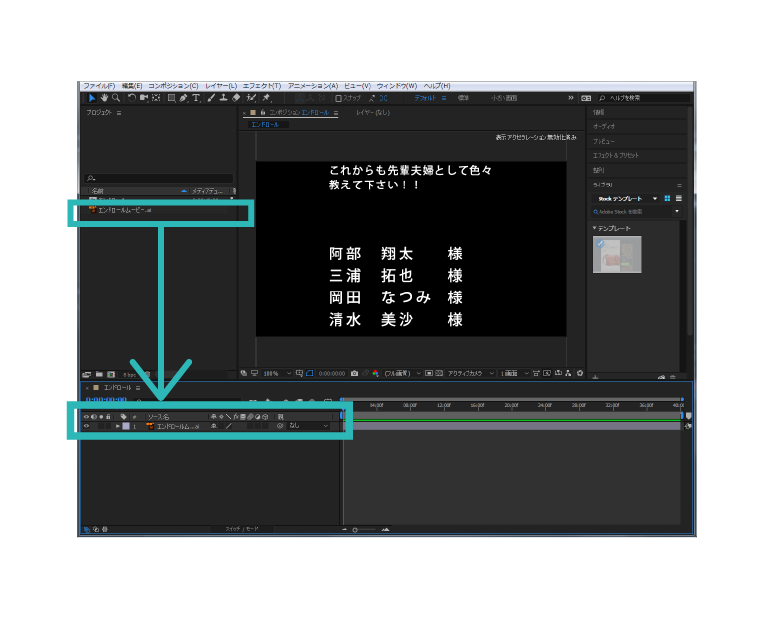
ここまで来たら、「コンポジション」パネルでIllustratorで作ったデータが見れるようになっているかと思います。
4.位置を整える
エンドロールの始まりは、テキストの映り込んでいない真っ黒な画面から始まるのが一般的です。
※今回は背景が黒いシンプルなエンドロールなので上記のようにしています。写真を使用したりカラフルなエンドロールの場合は、そちらに合わせて下さいね。
今のままだとエンドロールの中盤あたりが中途半端に「コンポジション」パネルに表示されていますので、まずエンドロールの頭の部分が表示されているように位置を整えます。
「整列」パネルの「垂直方向の上に整列」を選択してください。
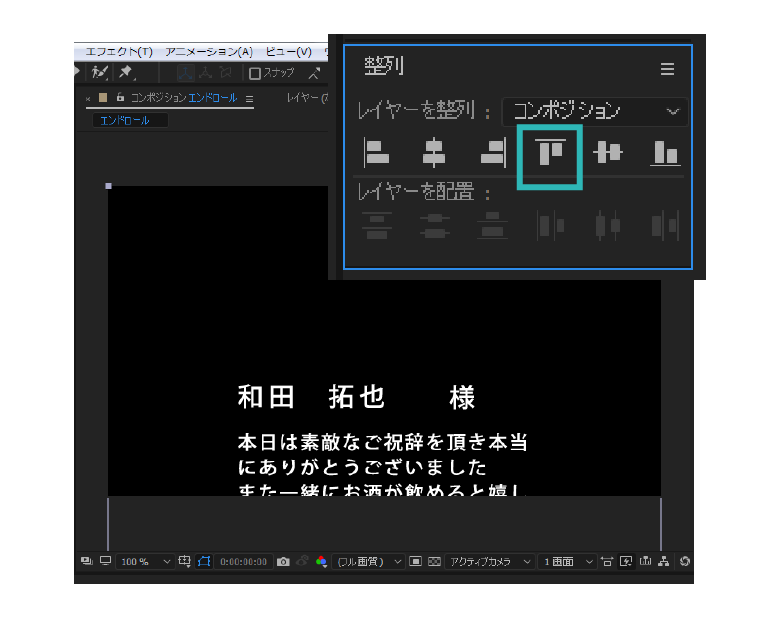
次に、エンドロールを「選択ツール」で直に選択し、画像を下げてテキストが全く見えない状態にします。
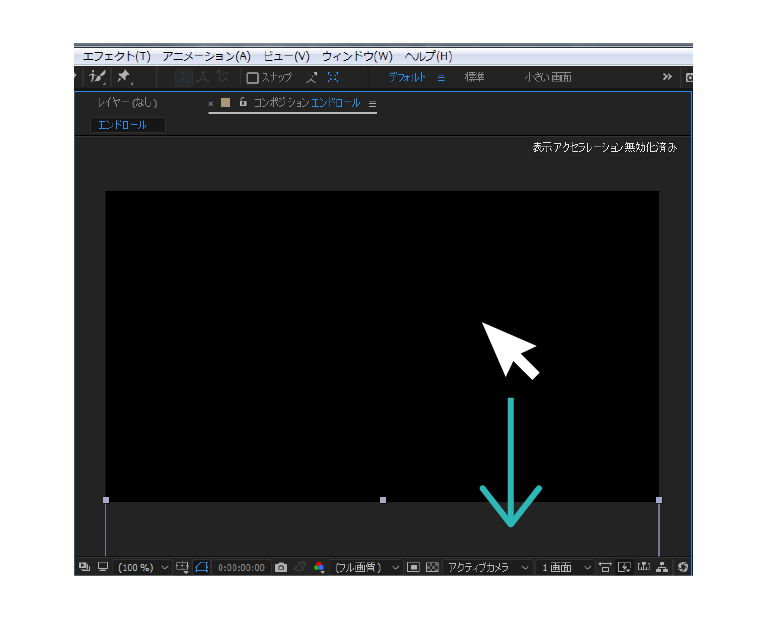
5.エンドロールを動かす為の指定
エンドロールのように、下から上へ要素が流れていく動きを付けたい時は、画像の動き始めと終わりの「位置」を指定する必要があります。
まずは、画像の動き始める位置を指定します。
「タイムライン」パネルの「ソース名:エンドロールムービー.ai」の左側にある、三角のアイコンをクリックします。
クリックすると下部に「トランスフォーム」と出てくるので再度クリックします。
いくつか項目が出てきますので、「位置」と書いてある行のストップウォッチのようなアイコンをクリックします。
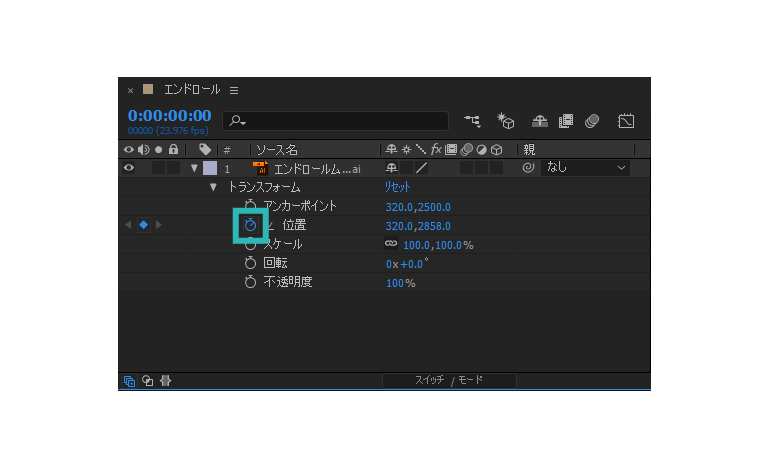
ここまで来ると、同じく「タイムライン」パネルの右側が下記の図のようになっているかと思います。
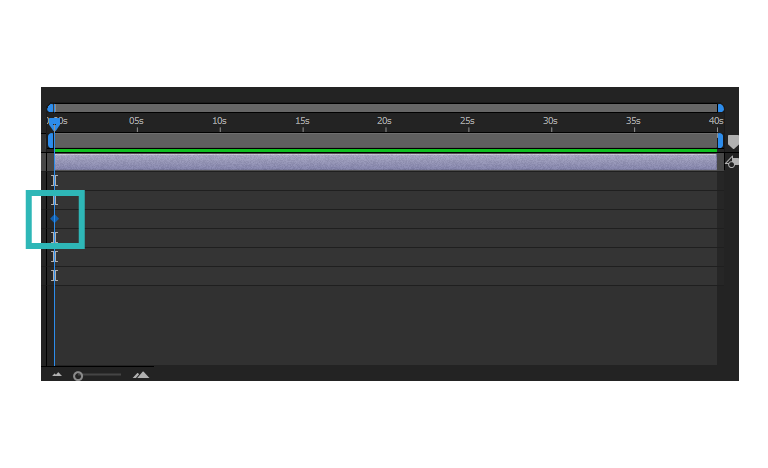
「キーフレーム」と言う青いひし形のアイコンが表示されています。これで、エンドロールの開始位置を指定することが出来ました。
今の状態は「0秒の時、エンドロールムービー.aiはここにいるよ」と言う事を表しています。
次に、終了地点を指定します。
「タイムライン」パネルの「時間インジゲーター」を右端(終了時間)へ寄せます。

「整列」パネルの「垂直方向の下に整列」を選択してください。
続けて、エンドロールを「選択ツール」で直に選択し、画像を上に移動させてテキストが全く見えない状態にします。
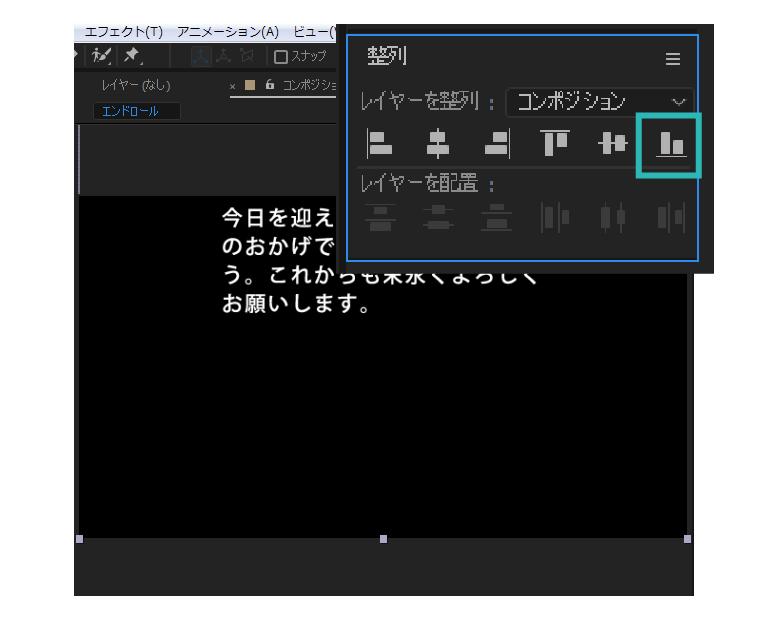
ここまで出来たら、「タイムライン」パネルに「キーフレーム」が出来ているか確認してみましょう。
下記の図のようになっていたら、エンドロールの終了位置を指定することが出来ています。
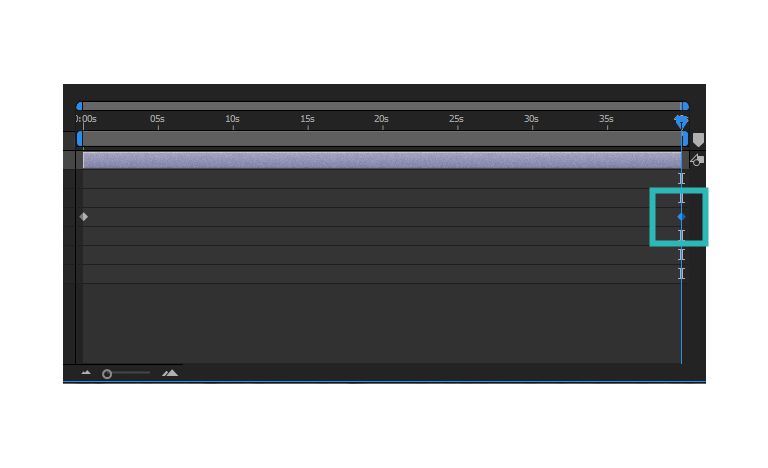
6.実際にエンドロールを動かしてみる
動画を書き出す前に、動きをチェックしましょう。「プレビュー」にある再生ボタンで再生できます。
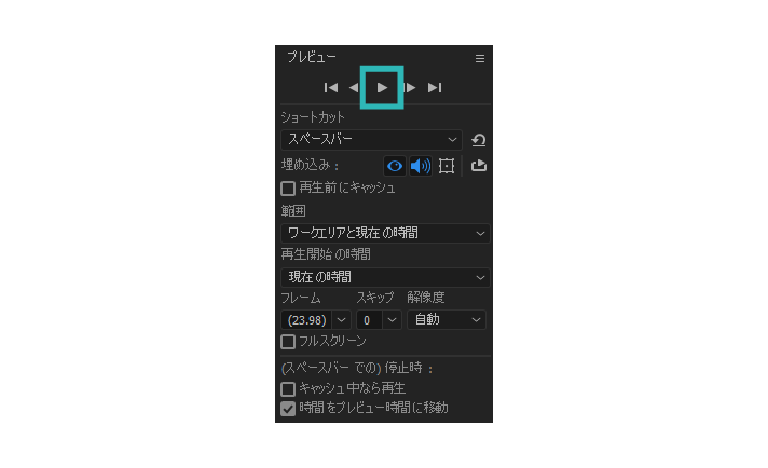
問題ない方は、手順8へ行ってください。
動画が早すぎたり遅すぎたりして、文字が読みづらい…と言う方は、手順7を確認してください。
7.動画の時間を変更する
メニューバーの「コンポジション」→「コンポジション設定」を選択。
「デュレ―ション」の時間を変更します。動画を都度再生しながら最適な長さに調節してみて下さい。
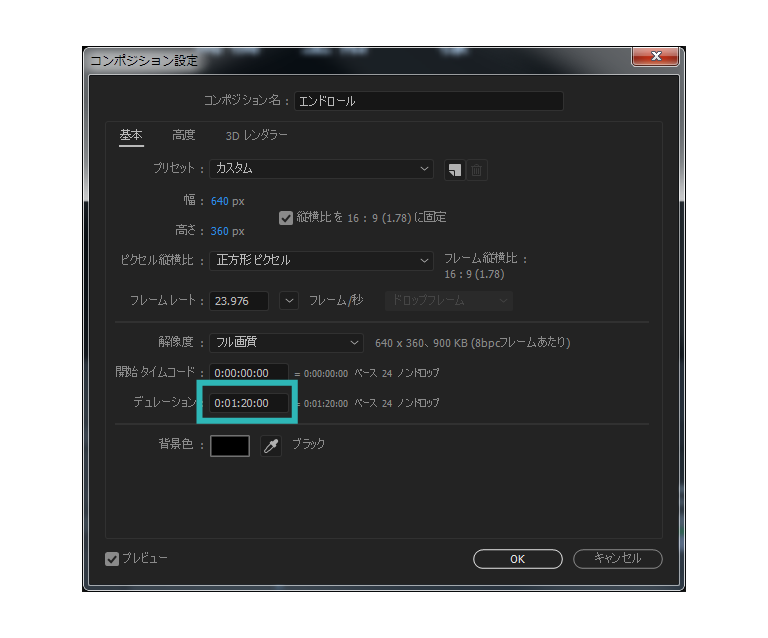
エンドロールの特性上、多くの人が一斉に見たり読んだりすることになりますので、読むのに十分な時間を確保してあげてください。
8.動画を書き出す
「ファイル」→「書き出し」→「Adobe Media Encoder キューに追加」を選択します。
Adobe Media Encoderが開きますので、下記の図の再生マークを押すと書き出しが始まります。
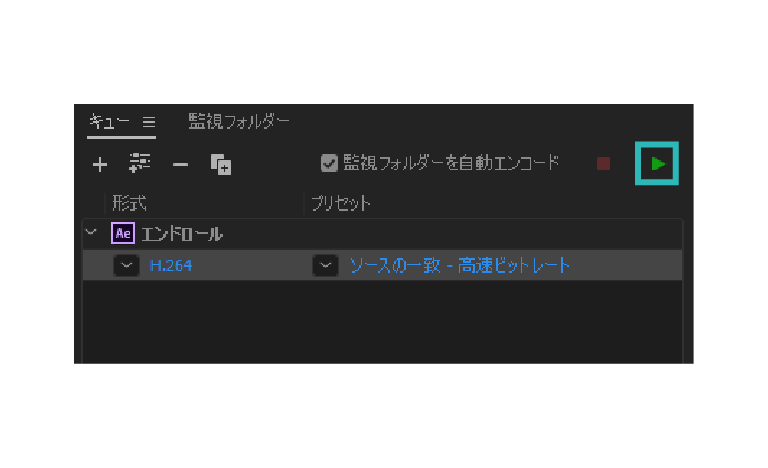
これで、エンドロールは完成です!
実際に書き出した動画が下記になります。この流れで作るとこんな風になるんだなと言う参考程度に見てみて下さい。
