
荒い画像を綺麗にする方法【Photoshop】簡単!Adobe Camera Raw | デジマースブログ
撮った写真やネットでゲットした写真素材を使おうと思ったとき、「あれ…画像、荒くない?」ということに直面したことはありませんか?私はよくあります。綺麗に撮れるはずのiPhoneで撮影したのになんだかぼんやりかすんでいる…。暗い…などなど!
そこで、Photoshopのプラグイン、Adobe Camera Rawでノイズ軽減をして画像を綺麗にする方法を紹介します!
今回はサンプル用に画質をガビガビにしたこちらのパンの画像をきれいにしていこうと思います。

またおまけ程度ではありますが、このツールを使用して写真としての クオリティをあげるコツも紹介します。
使用するソフト
■Photoshop 2020
※Camera Rawフィルターはもともと入っているプラグインです。
目次
1.Adobe Camera Rawとは?
Adobe社が提供しているPhotoshopのプラグインです。
本来はデジタル一眼レフなど高品位な写真編集を行い、
Rawデータを現像するためのツールです。(※Rawデータは現像用データのことです!)
しかしながらこのツールではjpegといった通常の画像も編集することが可能です。
画像の編集に特化しており、バーを触って調整していくだけで機能に詳しくなくとも美しい画像を作ることができます。
ちなみにAdobeからはLightroomというRawデータ現像用ソフトも出ており、似たように写真の編集・色合い調整が可能です。が、Camera rawはそのままPhotoshopの加工にも入れるところが魅力ですね。Photoshopのみで編集を完結することができます!
2.Adobe Camera Rawでノイズ軽減をしよう
先ほど載せたiPhoneで撮影した画像を綺麗にしていこうと思います!
Photoshopにノイズを軽減するフィルター自体はあるのですが、
Camera Rawの方が詳細に設定ができるためより綺麗に画像を補正できます。
フィルターでCamera Rawフィルターを起動するとこのような画面が表示されます。
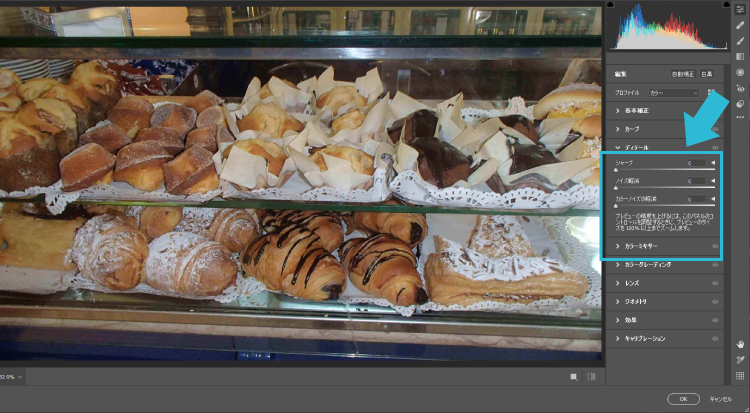
今回使うのはここ、ディテール欄!
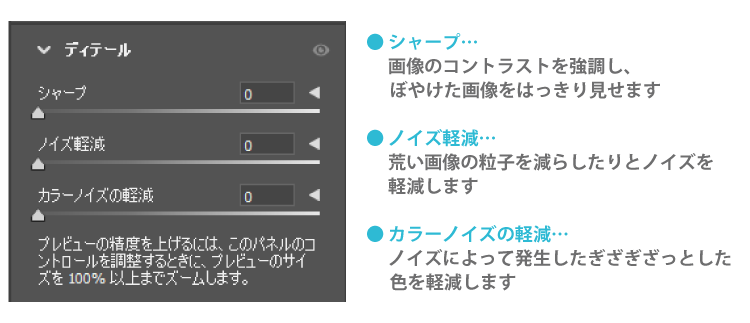
確認しながら作業するためにこのように100%以上に拡大して作業するようにしましょう。

それにしても画像の荒さが余計にわかりますね…。
ノイズがかっていてこれではおいしそうなパンのアピールができません…。
さっそく補正していきましょう。
個人的には[カラーノイズの軽減]→[ノイズ軽減]→[シャープ]の順に調整してから全体の調整をすることがおすすめです。
操作方法は簡単で、スライダーを右に少しずつずらしていくだけです。一気に右にずらしてしまうとむしろ不自然になってしまうこともあるので、様子を見ながら行います。
写真の中でも暗い箇所にはノイズが発生しやすいため、漏れなく画面全体を注意して調整しましょう!

だいぶ軽減されましたね!さて、全体を見てみます。

全体は記事だとわかりにくいかもしれませんが;;当初のような荒い印象はなくなりました。
数値は写真によってまちまちのため参考程度ではありますが、こんな感じになりました。
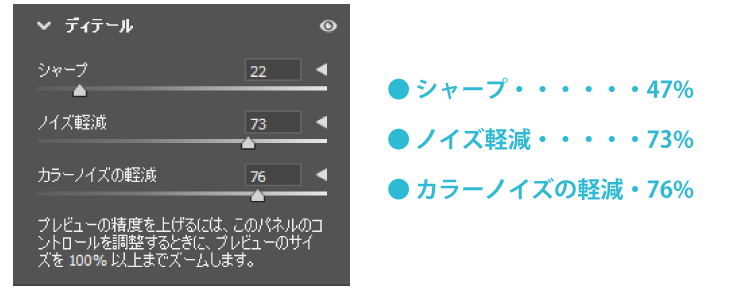
画質がきれいになるまででいいや!という方はここでOKを押して完了となります。あっという間ですね!
3.さらにひと手間で写真のクオリティを上げよう
画質自体はだいぶ改善されましたね。しかしなんとなく写真自体としてはまだいまいちなのは事実です。ほんの少し手を加えるだけでより雰囲気の良い写真にすることができます。 次に使うのはここ、基本補正欄です。

項目が多くあるのですが、今回は絞ってこの4つのみで行いましょう。ここだけでも十分に調整できます!
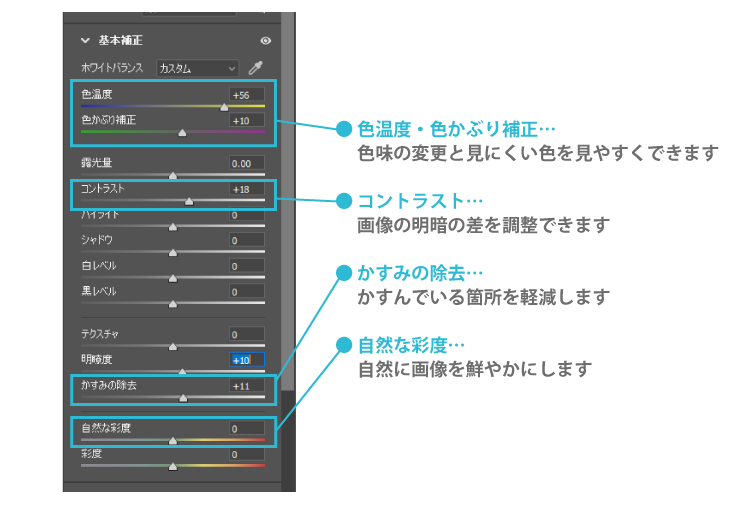
あとは様子を見ながら先ほど同様にスライダーを左右に動かして自分好みに仕上げてください!実際に触ってみれば直感的に行えるはずです。
私はパン屋さんらしい温かみを出したかったため色温度を黄より(右側)に調整しました。そうして出来上がった画像がこちらです。

だいぶ雰囲気も変わったのではないでしょうか?
アイキャッチに使用したのはこちらの補正後のものなのですがなかなかいいはず…!
今回は4つの項目のみで補正しましたが、他の項目も慣れてきたら触ってみるとさらに表現の幅が広がるかと思います!
4.最後に
いかがでしたでしょうか? Adobe Camera Rawを使うことでPhotoshopで通常通り補正するよりも一気に、かつ簡単に様子を見ながら画像の補正ができます! せっかく用意した画像がうまく撮れていない…といったときにあきらめず試していただけたらと思います(^o^) 以上、最近寒さに勝てていない藻でした。
他の記事をさがす ⇒ 記事一覧へ
