
【Photoshop】簡単!曇り空を青空にする方法 | デジマースブログ
こんにちは!
今回のテーマは「【写真編集】簡単!曇り空を青空に加工する方法|Photoshop」です。
Photoshopで写真の編集・合成を行い、簡単に曇り空を青空に加工する方法をご紹介します。
なぜ曇り空を青空に加工するの?
スマホで撮った写真やネットで探した無料の写真素材など、構図は良いのに空が曇っていてイマイチ…と感じた事がある方も多いのではないでしょうか。
空を青くすることで写真の見栄えをさらに良くすることが出来ます!
ありのままの良さと言うのもありますが、素材として使いたい場合など、どうしても青空の写真が必要な時があります。
例えば「空と自然の写真を使って夏らしい広告を作って」と言われた時、白っぽい曇り空より青い空に白い雲の方が適切ですよね。


構図も色合いもイメージにピッタリ合う青空の写真を撮影したり、素材を探すのは大変なことです。
時間とコストを好きなだけ掛けられれば話は別ですが現実はそうもいきません。
そんな時はPhotoshopで写真を加工すれば、簡単に理想の青空を手に入れられます。
作業環境
今回使用した作業環境は下記の通りです。
■Photoshop CC 2019
※この記事ではPhotoshop CC 2019のプラグイン機能「Camera Rawフィルター」を使用しています。
Photoshopで曇り空を青空に加工する方法
曇り空を青空に加工する方法はいくつかありますが、今回お話しするのは2種類です。
①Camera Rawフィルターで調整する。
②別の空の写真と合成する。
まず1つ目の「Camera Rawフィルター」についてですが、これは写真の明るさや色味を調整出来る機能です。
曇り空を青空にしたい時だけでなく、写真の細かい色味を変えたい時も簡単に編集する事が出来るのでとても便利です。
ただ、雲が分厚く空を覆っている写真など、場合によってはCamera Rawフィルターで調整しても不自然になってしまう時があります。
そんな時は2つ目の方法を試してみてください。
2つ目の「別の空の写真と合成」についてですが、そのままの意味です。写真の空の部分を、別の空と合成して差し替えてしまいます。
空の青さや雲のバランスなど好きな空が選べるので、より理想的な写真にする事が出来ます。
Camera Rawフィルターで調整する
Camera Rawフィルターを使って空の色を調整したいと思います。
まずはコチラの写真を見てみてください。

空全体に薄く雲が広がっていて、霞がかったようにモヤっとしていますね。
本当は青と白のコントラストがキレイな風景なんだろうなと言う事が分かるだけにとても勿体ないです。
写真をPhotoshopで開いたら、レイヤーを選択した状態で「フィルター」→「Camera Raw フィルター(Shift+Ctrl+A)」を開きます。
そうすると下記のような画面が出てきたかと思います。
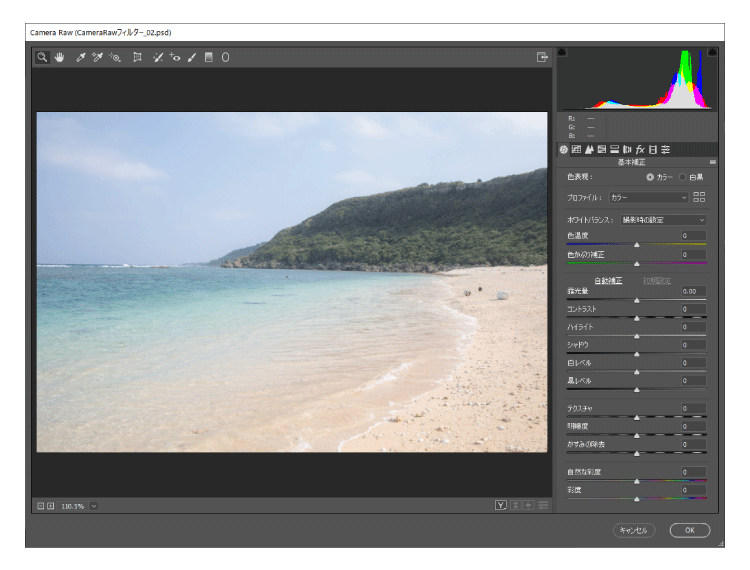
デフォルトで「基本補正」のタブが開くので、こちらの機能を使って写真を調整します。
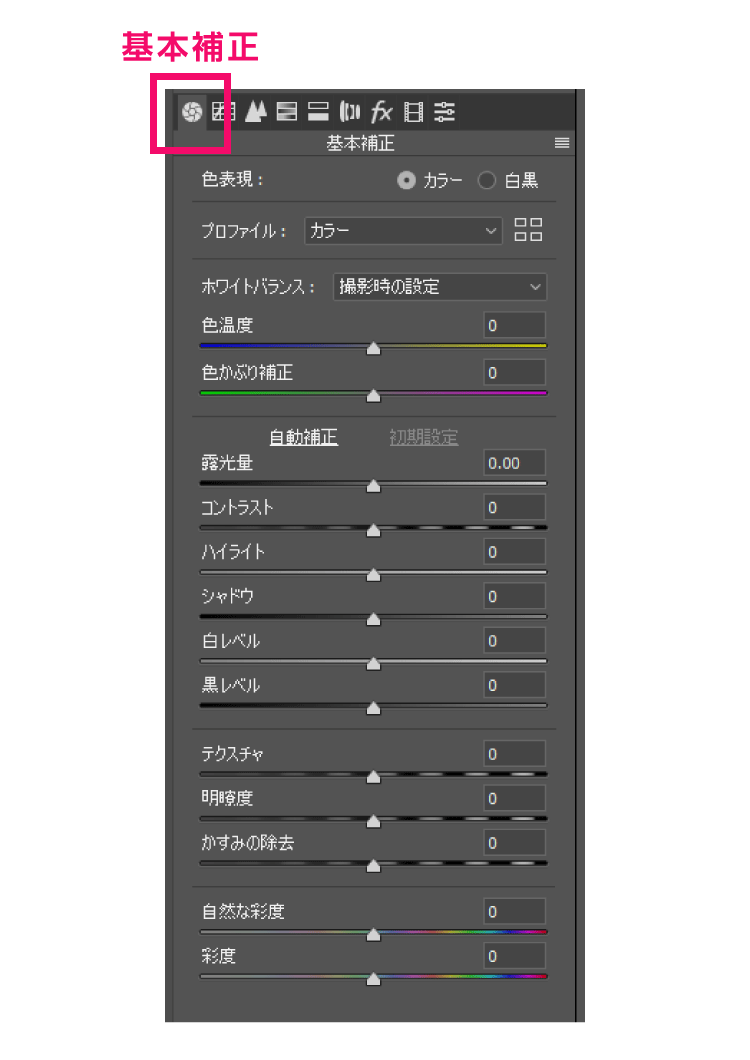
「基本補正」では色味や明るさなど様々な調整が出来ますが、特に便利なのが「かすみの除去」です。
「かすみの除去」とは、その名の通り写真の中の霞や靄を減らしたり増やしたりする機能です。
霞に限らず、白くモヤっとした部分全体を補正してくれるので、色味を簡単に鮮やかに調整することが出来ます。
先ほどの写真を「かすみの除去」で調整するとこのようになりました。調整スライダーの値は+50です。

たったこれだけでかなり良い青空になったのではないでしょうか。
全体を覆っていた白いモヤがなくなり空の青さと白い雲の境界がハッキリしました。
他にも海の青さや緑の植物も色がくっきり見えるようになり、色鮮やかな写真になりましたね。
これで終わらせるのも良いかもしれませんが、影の濃さなどが気になるのでもう少し調整を行います。
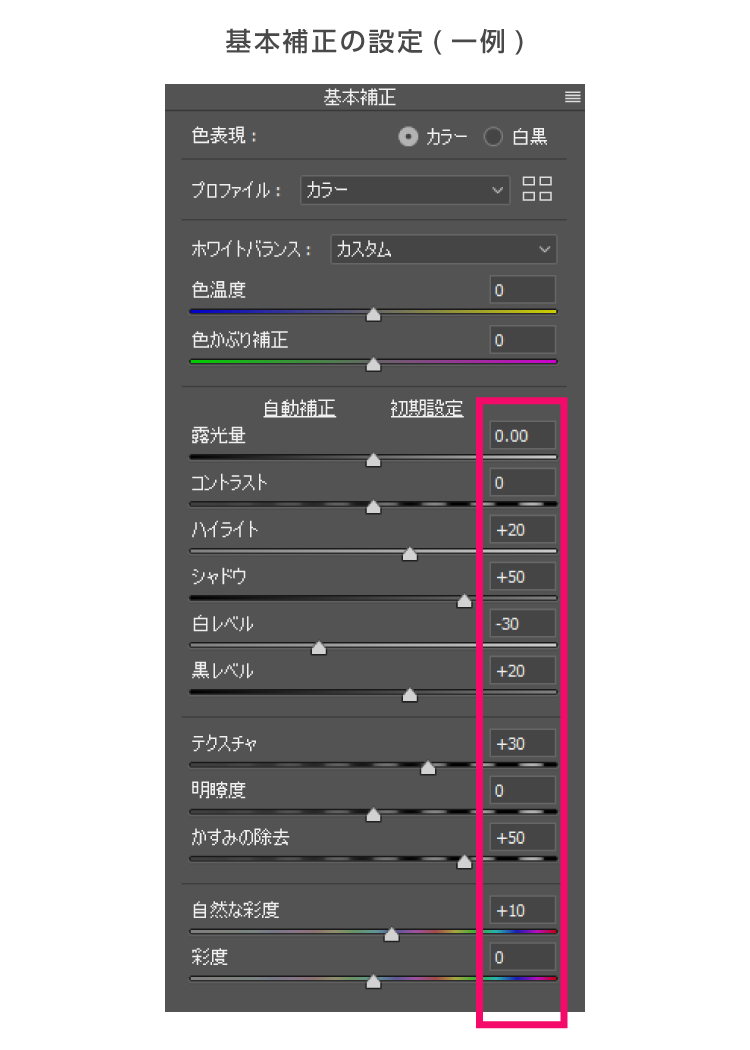
基本補正の「ハイライト」や「シャドウ」で全体がもう少し明るくなるように調整し、「テクスチャ」と「彩度」でハッキリと鮮やかに見えるように調整しました。

これで完成です。
曇り空を青空に変える事が出来ました。
「基本補正」の各設定ですが、調整の加減は+50~-50の範囲が適切かと思います。
それ以上に数値を大きくすると、粒子感や白飛びなどが強く出てしまい却って不自然になってしまう事も多いです。
ただ「ハイライト」や「シャドウ」などその限りではない事もありますので、写真の状態に合わせて設定してみてください。
Camera Rawフィルターで調整する+α
空だけを調整したい、と言う場合は「選択範囲」を使ってみてください。
今からのこちらの写真の空の部分だけを調整したいと思います。

まずは空とそれ以外の部分(ビルや木)を分ける必要があります。
「選択範囲」→「色域指定」を開きます。
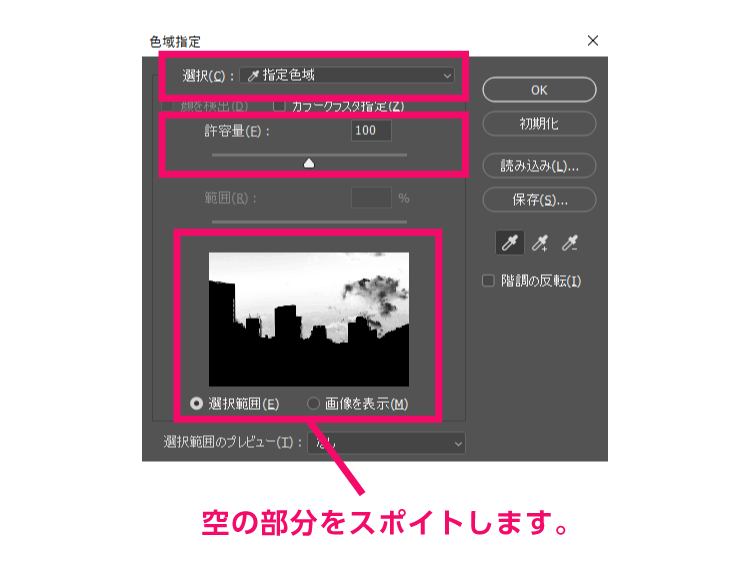
「選択:指定色域」で空の部分をスポイトすると、ざっくり選択することが出来ます。
「許容量」は100~200ほどの間で様子を見ながら設定し、だいたい空の部分が白、それ以外の部分が黒に分かれていれば「OK」を押してください。
ここまでの段階で、Photoshopの画面はこのようになっているかと思います。
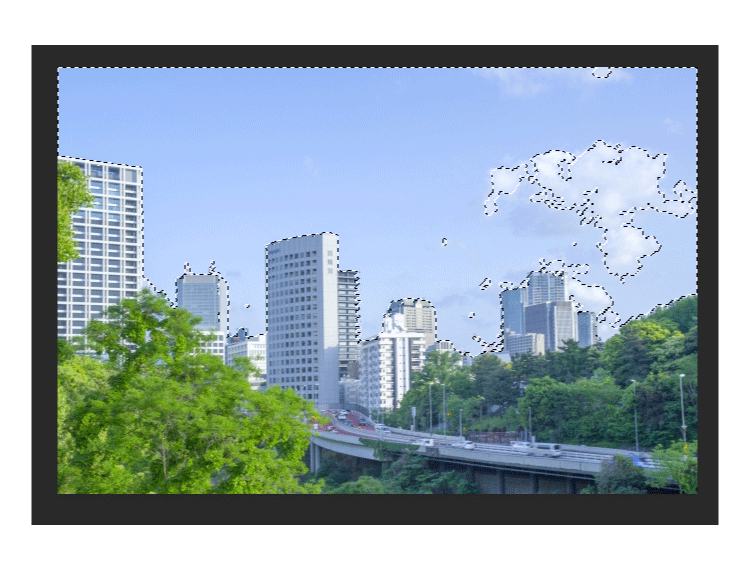
雲が選択範囲外になっていたりビルの輪郭がザックリしているので、選択範囲の調整をします。
「選択範囲」→「選択とマスク」を開きます。「クイック選択ツール」で選択範囲の過不足分を調整します。
調整出来たら属性パネルの「出力先」を「新規レイヤー」に設定して「OK」を押します。
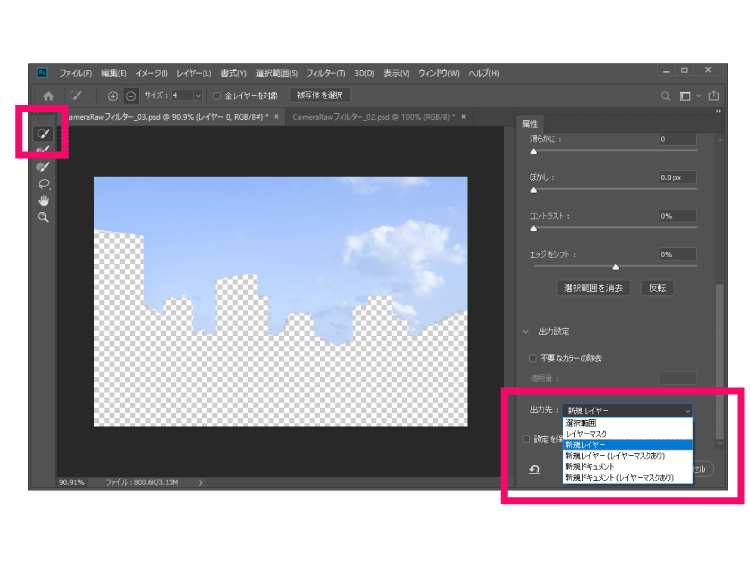
これでレイヤーパネルには、写真の元データと空だけのレイヤーが出来たかと思います。

後は空だけのレイヤーを選択し、Camera Rawフィルターで調整してみてください。
こうして出来た物が下の画像です。

青空が際立った事で、より爽やかで好印象な写真になったのではないでしょうか。
別の空の写真と合成する
次は、別の空の写真と合成して空の色を調整したいと思います。
Camera Rawフィルターの調整ではキレイな青空に出来なかった時や、雲のバランスに理想の形があった場合はこちらの方が簡単です。
例えばこちらの写真ですが、Camera Rawフィルターを使うとこのような感じになります。
雲が分厚く上手く調整が出来った為、違和感のある空になってしまいました…
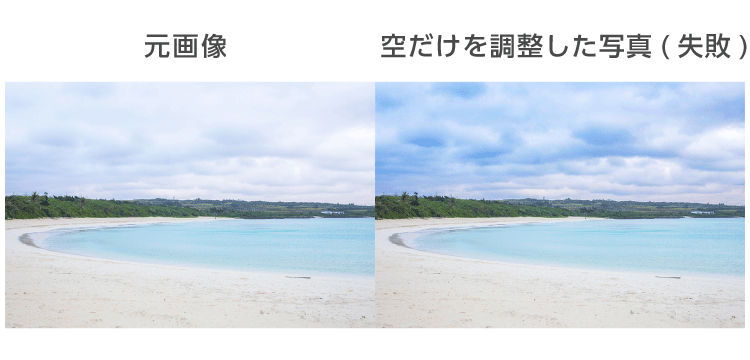
工程としては、途中までは「Camera Rawフィルターで調整する+α」と同じです。
「選択範囲」を使って空とそれ以外の部分を分けます。
1つだけ違うのが、「選択とマスク」パネルで空を選択出来たら、属性パネルの「反転」を押して選択範囲を逆転させます。
こうすることで今度は空以外を選択した状態になりますので、「出力先」を「新規レイヤー」に設定して「OK」を押します。
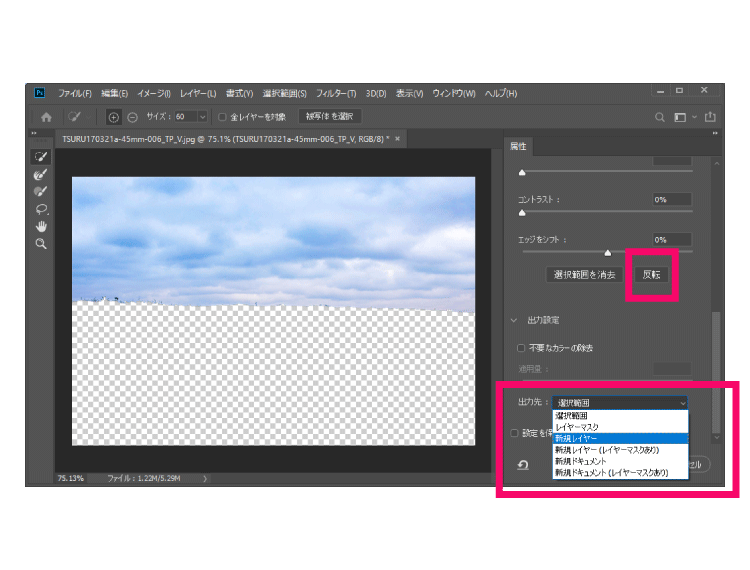
これでレイヤーパネルには、写真の元データと空以外の画像レイヤーが出来たかと思います。
後は空以外の画像レイヤーの下に新規レイヤーを作り、そこに理想の空の画像を置いてください。
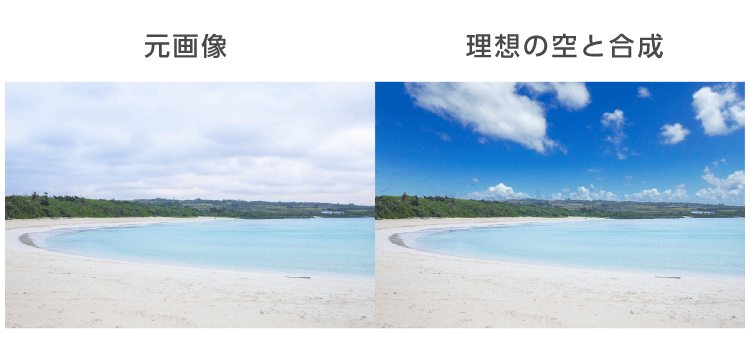
ただ置いただけだと明るさや彩度の違いから違和感を感じてしまう事もあるので、Camera Rawフィルターなどでトーンを合わせる調整を行ってください。
こうして出来た物が下の画像です。

夏らしい青い空と青い海の明るい写真になったのではないでしょうか。
おわりに
いかがでしたでしょうか?
今回お話しした2つの方法を使えば、自然に空の色を変えることが出来ます。
どちらの方法が正解と言うのはないので、自分の編集しやすい方法で試してみてください。
また、今回は使いませんでしたが、Camera Rawフィルターには他にも「トーンカーブ」や「プリセット」など様々な編集機能があります。
興味がある方はぜひそちらも試してみてください!
それではまた!デジマースのコンでした。
他の記事をさがす ⇒ 記事一覧へ
