
趣味の写真加工にぜひ!Photoshopで行う画像の切り抜き+合成 【切り抜き編】 | デジマースブログ
こんにちは。今回ご紹介するテーマは
「趣味の写真加工にぜひ!Photoshopで行う画像の切り抜き+合成【切り抜き編】」です。
趣味でPhotoshopを使う、あるいは使ってみたいという方は沢山いらっしゃるかと思います。PhotoShopを使ってまず何をしてみたいか…最初に思い浮かぶことはおそらく切り抜きや合成ではないでしょうか?色調補正では?とも思ったのですが、最近は皆さんスマートフォンで補正をおこないますよね…!?
と、言う事で、私の今回と次回の更新で切り抜きと合成(フォトコラージュ)についてご紹介したいと思います。今回ご紹介する切り抜き方法は一見複雑に見えますが、特別な知識・技術は必要ありません。基本、ただなぞるだけの作業となります。
切り抜きを行う前に…切り抜きについて
切り抜きは、フォトコラージュだけではなく、補正のためにも行われます(厳密にはパスやマスク、選択範囲の作成が目的)。
また、言わずもがなですが切り抜きの精度は制作物の仕上がりに大きく影響します。切り抜きが甘いと安っぽかったり…怪しかったり…と、印象が悪くなってしまいます。そしてなにより合成時の違和感が大きくなります…。(ネタ画像などは雑な方が味が出る場合がありますが…)自然な合成を行いたいのなら正確な切り抜きは必須です。
画像の切り抜き方法の種類
画像の切り抜きが初めての方は「どうやってやっているのだろうか?」と思うかもしれません。実は切り抜き方法は、簡単なものから、少しコツのいるものまで沢山あります。
どの切り抜き方法を行うのかは、画像や使用する場所によって判断するのですが、今回はペンツールなどの使い方を知らない方でも切り抜く事のできる方法を一つご紹介いたします。
今回行う切り抜き方法について
今回の切り抜き方法は「選択範囲とマスク」機能を使用した方法です。
この切り抜き方法は手動+自動検出により選択範囲を指定し、マスク(後ほど補足します)をかけて切り抜くという方法です。この方法は主に髪の毛やふわふわした犬・猫などの輪郭の複雑なものの切り抜きに適しています。
切り抜きたい物と背景の境界があいまいな画像には適していません(切り抜けないわけではありません)。また、境界がはっきりしている画像に関してはパスで切り抜く方法がオススメです。
>切り抜き手順
では早速、作業手順をご紹介していきます。
PhotoShop上部メニューバーから「ファイル」→「開く」で切り抜きたい画像を選択し「開く」をクリック
画像が開きました。今回はこちらの猫の写真を切り抜きます。
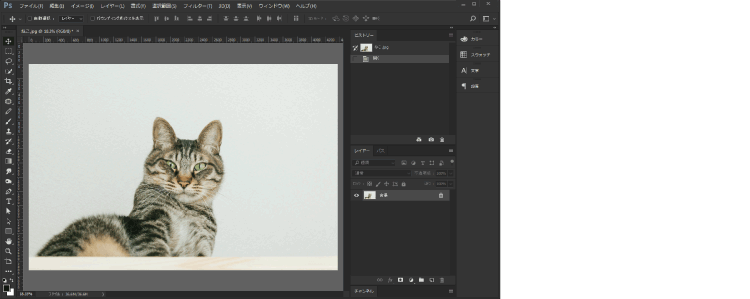
「選択範囲」→「選択範囲とマスク」をクリック
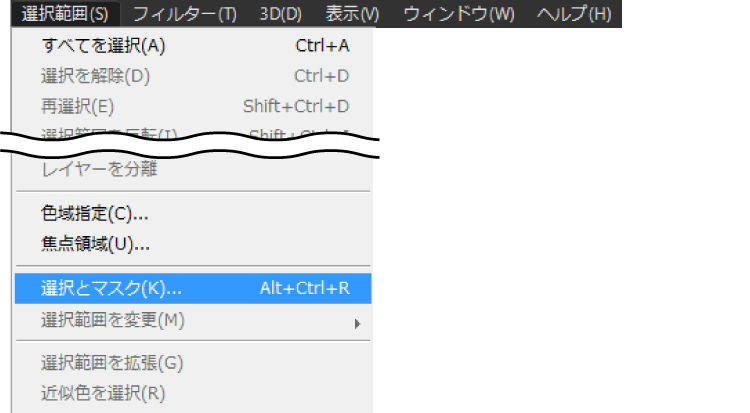
選択画面に切り替わるので、表示モードをオーバレイに切り替えます
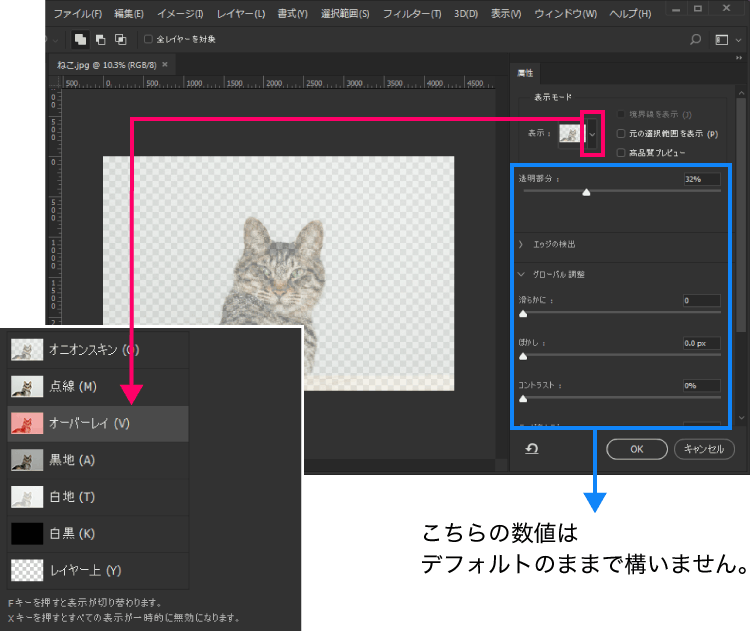
「クイック選択ツール」をクリックします。ツール選択後、切り抜きたいもの(残したい物)をドラッグします。すると自動で対象の輪郭が選択されます。
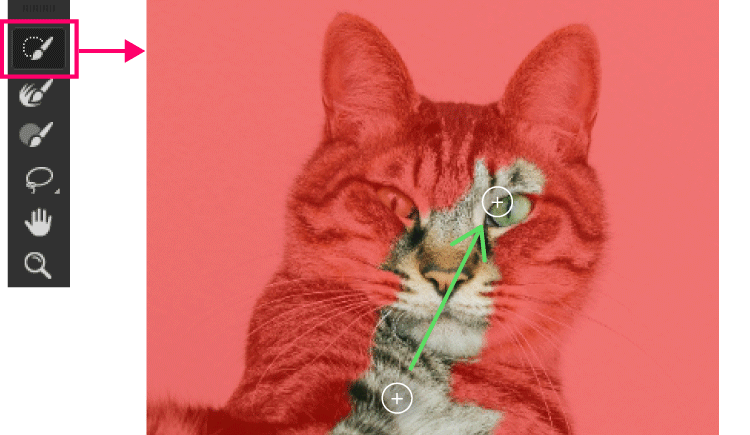
選択範囲がはみ出してしまった場合は、はみ出した部分をAltキーを押しながらドラッグします。(細部は次の工程で調整するので多少荒くても構いません)
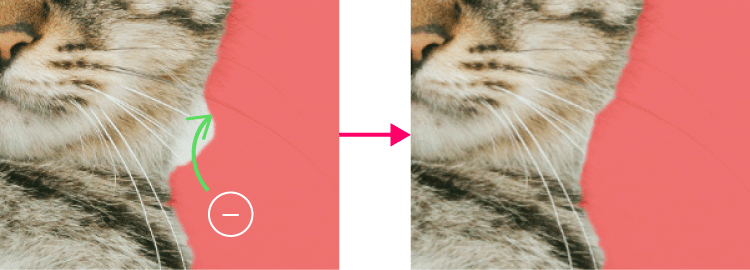
クイック選択ツールによる大まかな選択が完了しました。
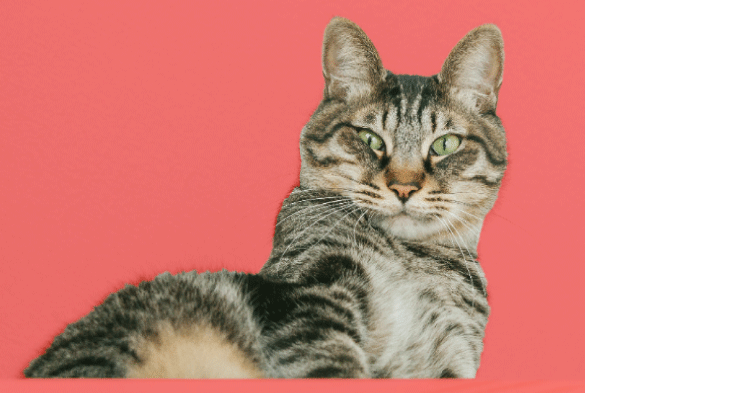
「境界線調整ブラシツール」を選択し、切り抜き対象の境界をドラッグでなぞります。余計に選択した場合はAltキーを押しながらドラッグして調整します。
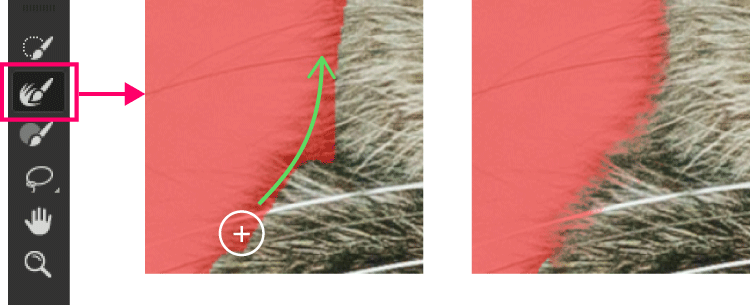
境界の選択が完了したら、「出力設定」をクリック→出力先を「レイヤーマスク」に変更→「OK」をクリック
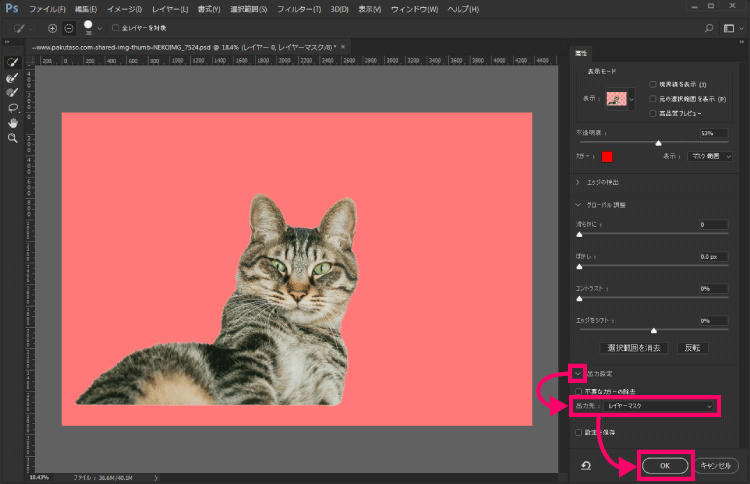
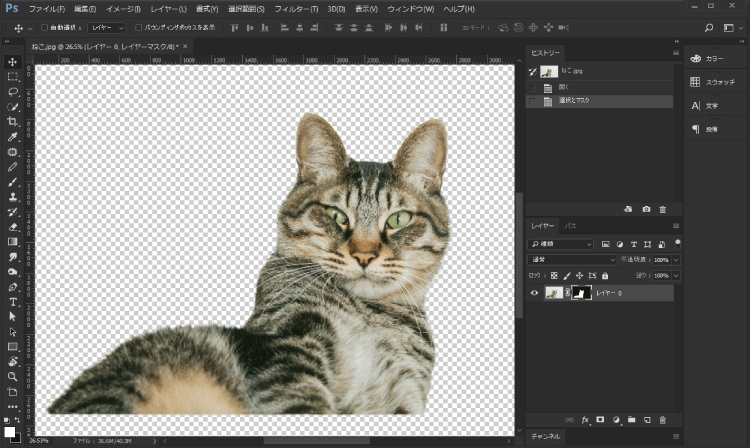
「ファイル」→「保存」でタイトル(今回は“ねこ”としています)を入力→「ファイルの種類をPhotoshop(PSD)」に設定→「保存」をクリック
以上で切り抜き作業の完了です。
おまけ:スマートフォン用の壁紙画像を作ろう!
PhotoShopで先ほど制作した切り抜き画像を開きます。
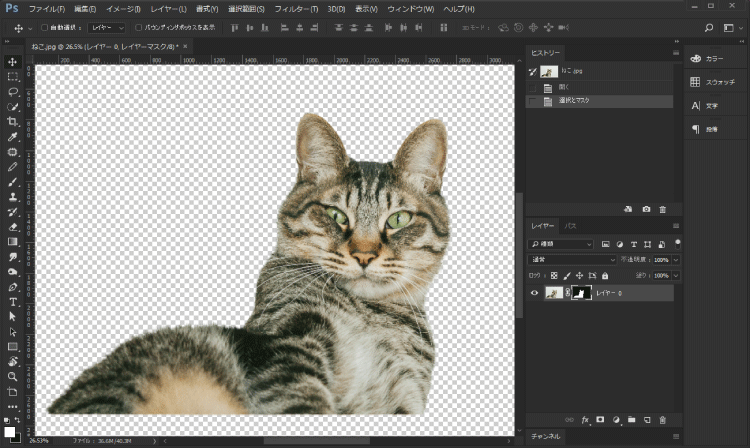
レイヤーパネルで「塗りつぶしまたは調整レイヤーを新規作成」アイコンをクリック→「ベタ塗り」を選択→カラーピッカーでお好きな色を選んで「OK」をクリック
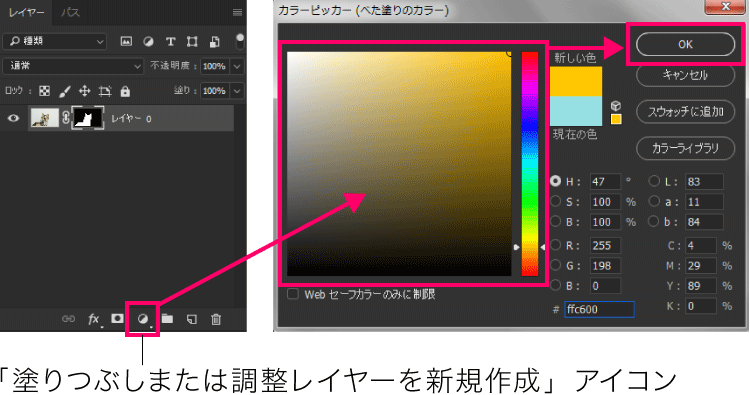
追加された「ベタ塗りレイヤー」をレイヤー0(ねこ画像)の下にドラッグ&ドロップ で移動
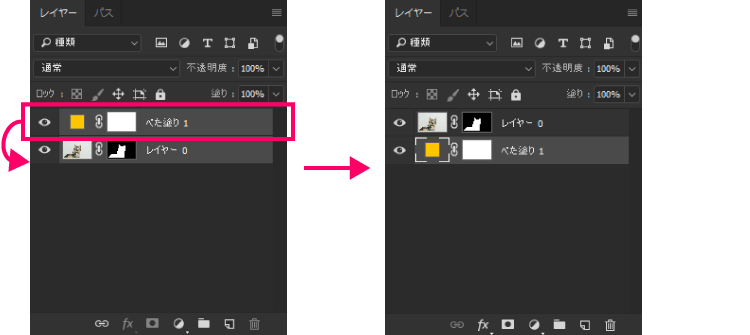
切り抜き画像の背景に色がつきました。
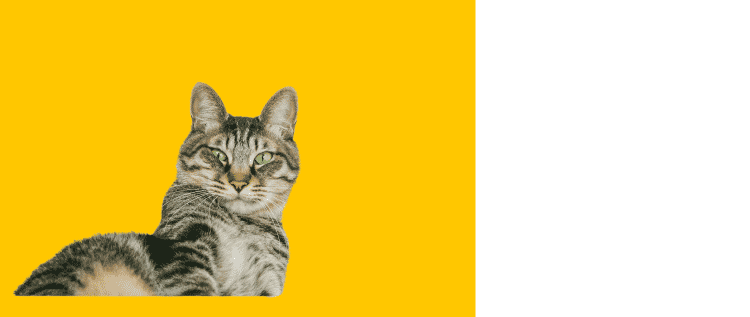
切り抜きツールを選択。
バウンディングボックスをドラッグし、スマートフォンで使用したい範囲を選択→「Enter」をクリック。※画像の表示範囲設定は端末の設定画面で行ってください。
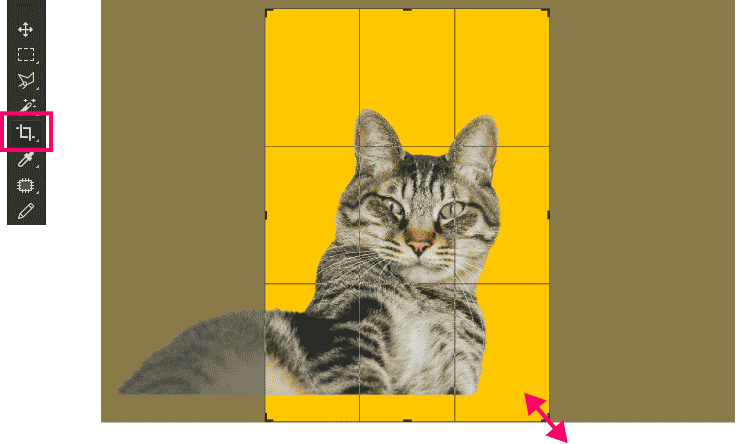
補足:サイズを指定したい場合は上部にあるオプションバーより「幅×高さ×解像度」を選択→幅と高さに数値を入力します。

その後「ファイル」→「別名で保存」→ファイルの種類を「JPEG」に設定→「保存」→「JPEGオプション」で画質を8に設定(好みの画質で構いません)→「OK」をクリック
完成です!
あとはコチラの画像をお手持ちのスマートフォンに送信し設定をするだけです!

いかがでしたか?PhotoShopでは輪郭の複雑な写真でも、ただなぞるだけで切り抜く事ができます!次回はこちらの切り抜き画像を使用してネタ要素の強い合成写真の作り方を説明していきたいと思います。
他の記事をさがす ⇒ 記事一覧へ
